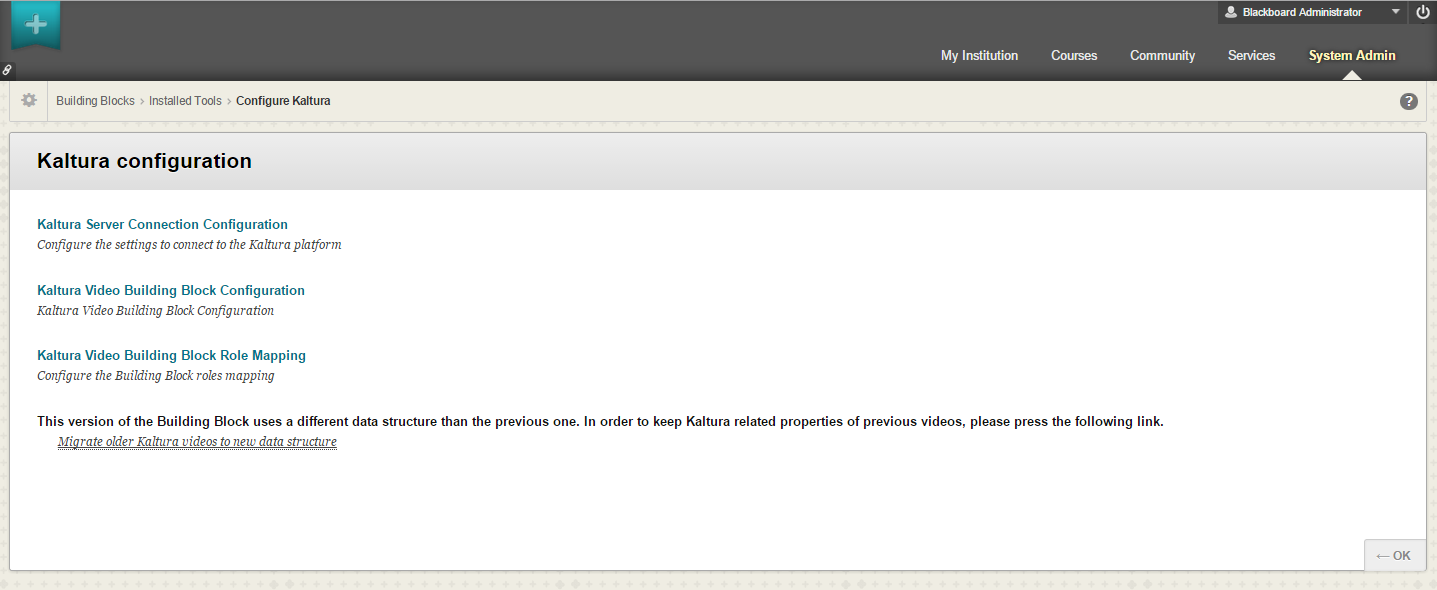This guide describes how to deploy and configure the Kaltura Video Building Block for Blackboard and is intended for Blackboard administrators.
Installation Requirements
The Kaltura Video Building Block for Blackboard Learn adds several modules and course tools to your Blackboard Learn environment.
Prerequisites
- A Kaltura account:
- Partner id (“pid”), e.g., 12345678
- Admin secret, e.g., f79359d3227f45be73c181489888afc5
- A Kaltura Application Framework (KAF) instance URL, for example, 12345678.kaf.kaltura.com
- To obtain a KAF instance URL, please contact your Kaltura representative.
- The latest version of the Kaltura Building Block
- If you are running Blackboard Learn managed/locally hosted, the latest version of the Kaltura Building Block installation file can be found here.
- If you are running Blackboard Learn SaaS, Blackboard has added the latest version of the Kaltura Building Block installation file to the Blackboard SaaS library. The latest .war file is available here.
Please contact Blackboard Customer Support to have the new version applied to your Blackboard SaaS environment.
Installation
Please refer to the Blackboard Website on how to configure an external tool on your Blackboard Learn environment.
Building Block Configuration
After you upload the Kaltura Video Building Block for Blackboard Learn, set up the system settings.
To set up the system settings for the Kaltura Video Building Block
- Log in to Blackboard Learn as System Administrator.
- Go to "System Admin > Building Blocks > Installed Tools > Kaltura Integration > Settings"
The Kaltura Configuration page is displayed.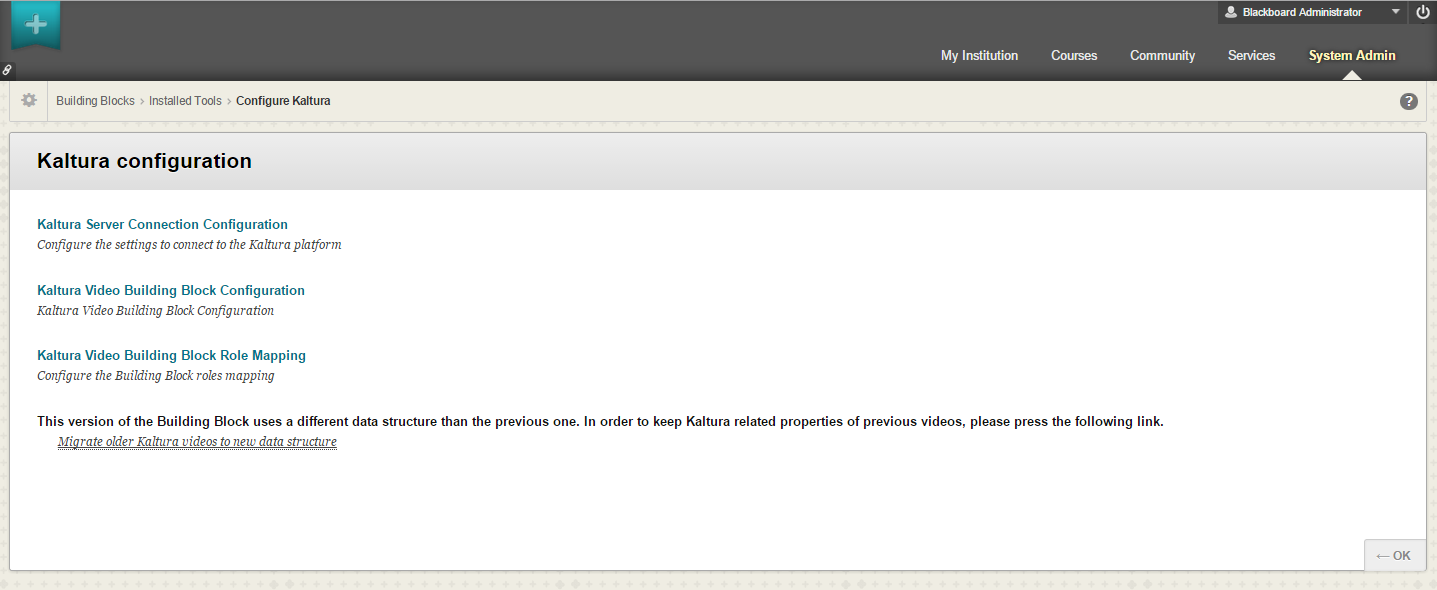
In the Kaltura configuration page you:
- Configure the Kaltura Server Connection. This step is mandatory when installing or upgrading the Kaltura Video Building Block.
- Configure the common settings of the Kaltura Building Block.
- Configure the LTI Role Mapping of the Kaltura Building with the Blackboard KAF instance.
- After you complete these tasks, perform the Post Installation and Migration Tasks.
Troubleshooting
When using Blackboard KAF, and possibly other KAF related modules, you may get an "Unable to verify signature" error message from KAF when trying to use any of the KAF features.
Two things that you may want to check before moving forward:
- That the admin secret is correct
- That the servers are correctly time aligned to an NTP.
The signature is generated with our Blackboard Building Block, and then generated again on the KAF side, which are then compared. The signature is compiled using the entire request URL as follows:
https://domain/all_request_variables&etc.
When deploying with offloaded SSL, the port number is included in the Apache configs for the ServerName, for example, kaf.onprem.com:443. But on the Blackboard building block side, the :443 is not part of the request, thus will generate an incorrect signature.
To fix this, on the Blackboard Building Block connection page, add :443 to the connection URL as follows:
https://kaf.onprem.com:443
The signature will then be generated correctly on both sides.
If you would like to know how to find this manually, enable the logging for the Blackboard Kaltura Building Block, and look at the kms.log when making the failed request. Look in the logs for the "baseString" in the Kaltura building block log file, and compare it to the request that will be reported in the kms.log. They should be an exact match, otherwise, the "Unable to verify signature" error message will appear.
Setting up a Connection to the Kaltura Server
For the first installation or upgrade of the Kaltura Video Building Block for Blackboard Learn, you will need to provide initial configuration settings to connect the Building Block with the KAF endpoint. Failing to do so prevents the Kaltura Building Block from working.
To configure the connection to the Kaltura server (KAF)
- In the Kaltura Configuration page, click on Kaltura Server Connection Configuration.
The Configure Kaltura page opens. - Enter the URL to your KAF instance under End Point.
If the Blackboard instance is configured on HTTPS we recommend that the KAF instance be HTTPS as well.
- Enter the admin secret of your Kaltura account under Admin Secret.
- If debug logs are required, check Enable debug logging.
- Click Submit.
Setting up a Common Building Block Configuration
With the move to KAF, the majority of the Kaltura Building Block configuration is available in the KAF Admin Console. Please refer to the Kaltura Video Building Block 5 for Blackboard Learn 9.x Setup Guide for configuration details.
To configure common settings of the Kaltura Video Building Block
- In the Kaltura Configuration page, click on Kaltura Video Building Block Configuration. The Configure Kaltura page opens.
- Check Show deep link url to enable deep link url for content embed via a Kaltura Mashup item.
- Under Institution playlist embed code, paste the embed code of the playlist to be displayed in the New On Campus module on the Institution page.
To add the New On Campus to the My Institution page, go to My Institution > Add Module and add the New on Campus module to your institution's homepage. - Check “Don’t copy students’ media from the Course Gallery when copying course”, to prevent students’ content from being copied when copying a course in Blackboard Learn.
- Check Use unsecure connection when copying courses to copy a course over on HTTP even if the end point is configured on HTTPS.
- Click Submit.
Setting up Role Mapping
Role mapping configuration is described in detail in the Kaltura Video Building Block 5 for Blackboard Learn 9.x Setup Guide and is critical for properly setting up the integration.
FAQ About Tables
Q: Does the Building Block for Blackboard Learn integration create and maintain local data (tables, etc.)?
A: Only the configuration is stored locally by using Learn's internal infrastructure where blocks can store their configuration.
Q: Does the Building Block for Blackboard Learn integration alter tables as part of normal operation?
A: No.
Migrating from Earlier Versions of Kaltura Video Building Block
Kaltura recommends using the latest version of the Kaltura Video Building Block. To migrate from Kaltura Video Building Block version before 4.18 or below, please contact your Account Manager or Project Manager.
Migrating from Kaltura Video Building Block Version 4 to 5
Kaltura Video Building Block versions 5 uses a different data structure than previous versions. The change allows for several advanced capabilities. To preserve Kaltura-related properties of previous videos, run a one-time migration process from version 4 to version 5.
To migrate from version 4 to version 5
- Login as administrator and go to System Admin>Building Blocks>Installed Tools> and select Kaltura Integration.
- Click the right arrow and select Uninstall from the drop down.
- Delete the current (previous) Building Block.
- Select Upload Building Blocks.
- Browse to the new Building Block Package location and click Submit to upload the new Building Block and activate it.
The new Kaltura Building Block (with the new build number) is displayed in the System Admin tab > Kaltura Integration. - Click the Right arrow near Kaltura Integration and select ‘Settings’.
The Kaltura Configuration window is displayed. - Select Kaltura Server Connection Configuration.
- Enter the End Point URL (must be HTTPS) and the Admin Secret. The Admin Secret is found in the KMC > Integration Settings, and click Submit.
- Press ‘Migrate older Kaltura videos to the new data structure’ link.
Wait until the process finishes (there will be a confirmation message indicating the migration completed successfully and the amount of courses that were migrated). Depending on the amount of courses that used Kaltura and the amount of videos, the migration process may take up to a couple of hours.
Post Installation and Migration Tasks
Before you use the Kaltura Video Building Block for Blackboard Learn, you must be certain that the Kaltura Integration Tools are set.
To enable the Kaltura Integration Tool
- Go to the System Admin tab > Tools.
- Search for Kaltura Integration.
- Be certain that all of the system tools are turned ON in the Kaltura Integration section.