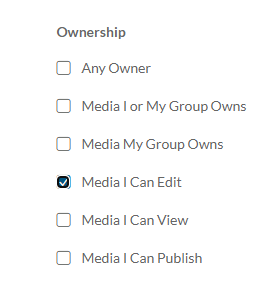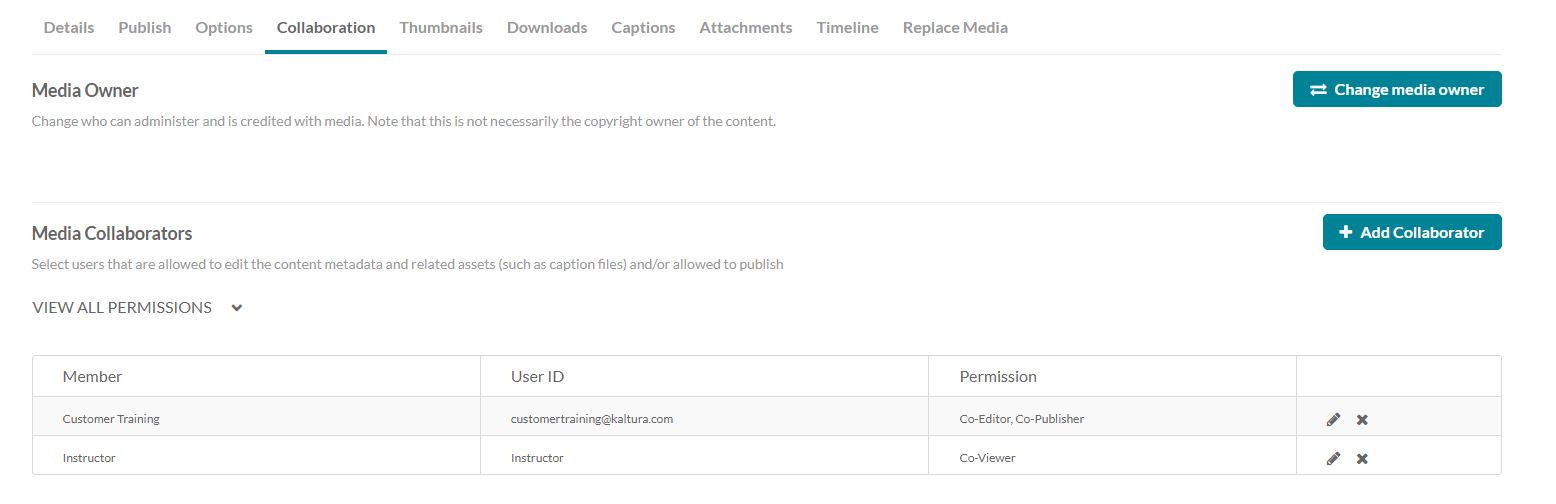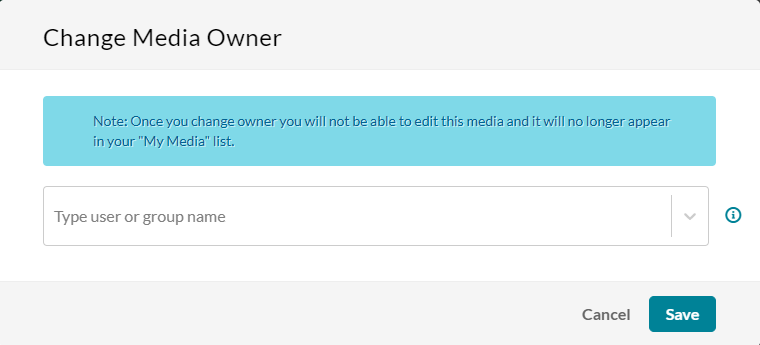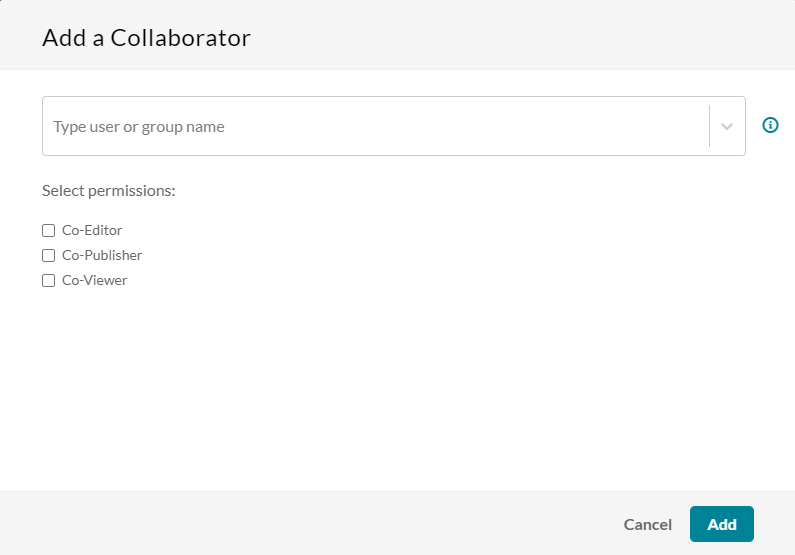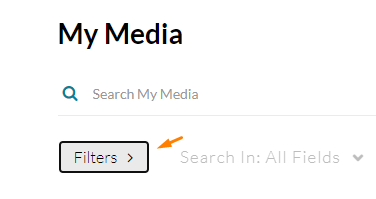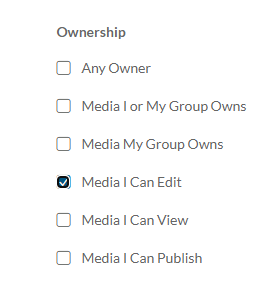About
Media owners can transfer media ownership to someone else, which can be useful, for example, if the owner is leaving the organization or switching responsibilities and someone else needs to take ownership of the media. Owners can also add co-editors, co-publishers, co-viewers, and Webcasting moderators to their media. Adding collaborators will allow the media to be available in their personal My Media.
If you cannot access this functionality, ask your administrator to give you the required permission.
Change media ownership
- Access the edit media page.
- Click on the Collaboration tab.
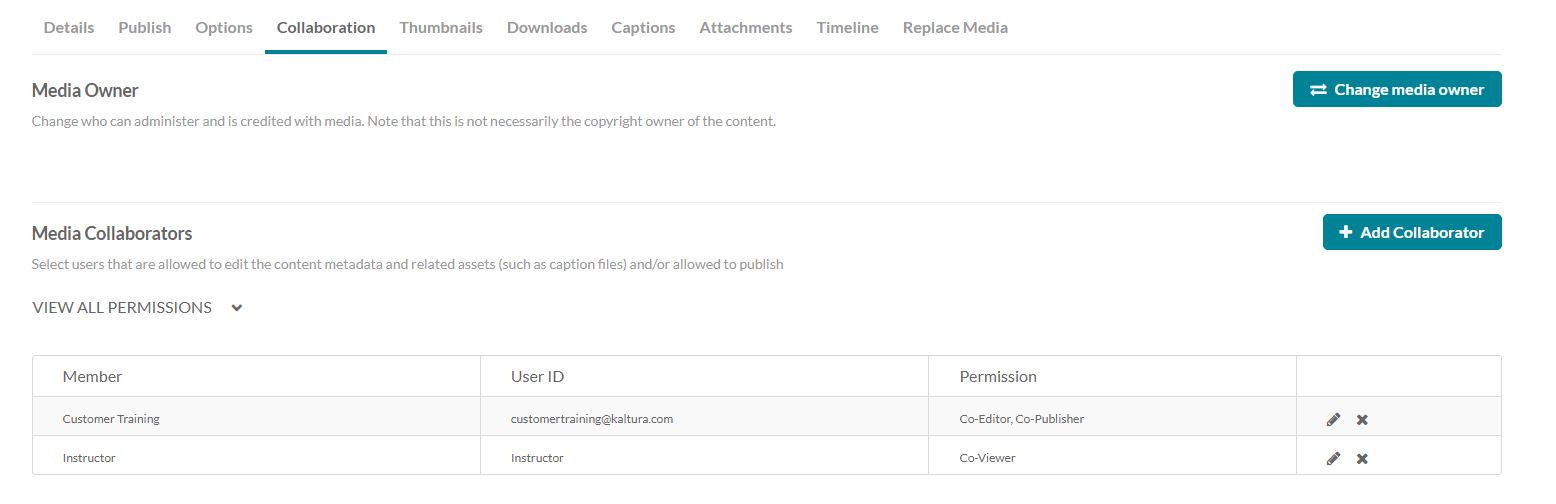
- Click Change media owner.
The Change Media Owner window is displayed.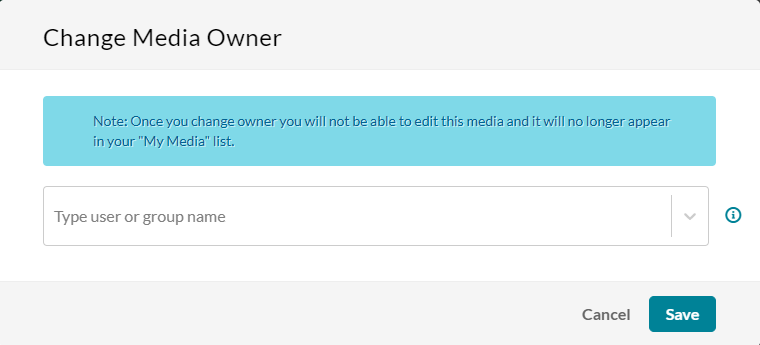
- Enter the user/group name for the new owner. You can add users/groups that are available on the site and then use the auto-complete function (from 3rd letter and on).
- Click Save.
Add collaborators
Adding a user as a collaborator doesn't provide the user with capabilities overruling their KMS role. For example, when a user with a viewer role is added as a co-editor or co-publisher, that user will not have the ability to edit or publish content.
- Access the edit media page.
- Click on the Collaboration tab.
- Click +Add Collaborator.
The Add a Collaborator window is displayed.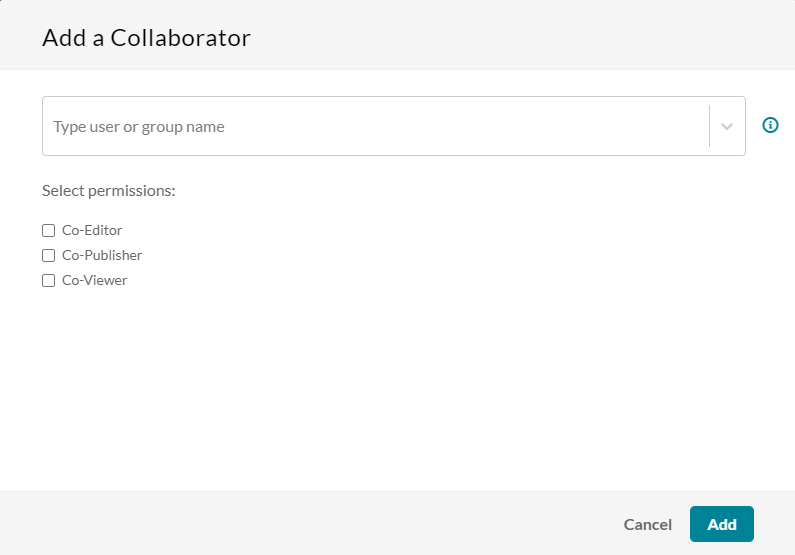
- The types of collaborators and their permissions are as follows:
This option must be enabled by your KMS administrator for this tab to display. Group support can be enabled for the Media Collaboration features.
- Co-Viewer - Can only view this media and doesn't have editing or publishing permissions.
- Co-Publisher - Can publish this media to their entitled Categories or Channels.
- Co-Editor - Can edit this media's details and metadata, trim media, replace media, edit captions, edit chapters, and edit slides. Co-editors can't delete media or add new co-editors and co-publishers. Co-editors can see the analytics page for the media they co-edit.
- Kaltura Webcasting Moderators - Only Media Owners can assign Webcasting Moderators for a Kaltura Webcasting event. Only after a Webcasting Moderator is assigned as a collaborator, the Moderator View is launched through the Actions menu in the Webcast Event URL. Webcast Moderators can send announcements, respond to questions, mark questions in queues, and answer on air.
This is a webcast feature, and only available on webcasting entries. Co-viewer option isn't available with this feature.
6. Choose the type(s) of permissions for the collaborator you are adding to the media entry.
7. Click Add.
To view the collaborators’ permissions, click View all Permissions and select the type of collaborator.
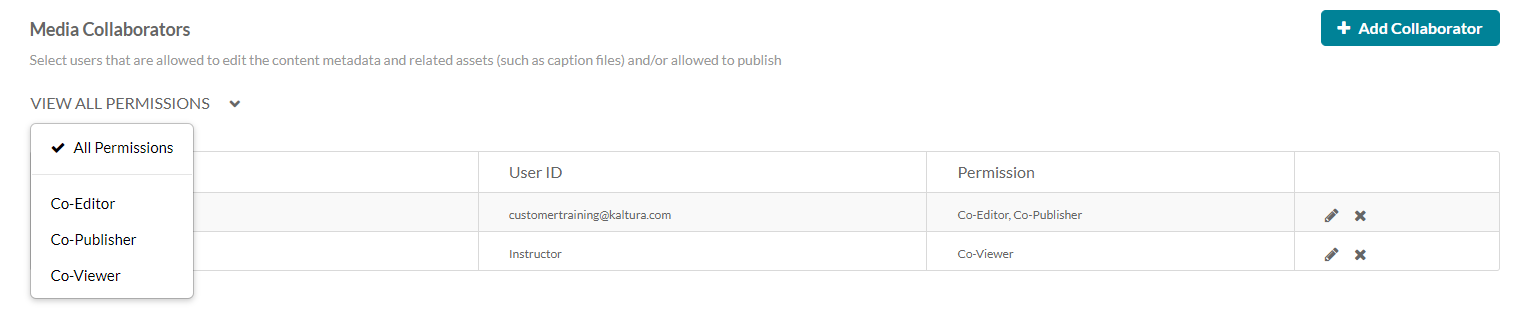
Use the editing options/icons in the actions column (to the far right) to edit/delete the collaboration options.
Your administrator can also configure the option of adding co-editors, co-publishers, co-viewers or Webcast Moderators during upload of an entry.
Filter entries for which you have privileges
- On the My Media page, click on Filters.
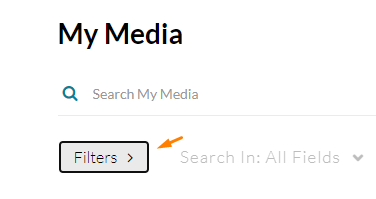
- Select one of the filters: