About
Prepare your presentations effortlessly with Kaltura's Storyboard. Upload files in advance to simplify session prep. Organize, take breaks, and return to find everything where you left it. The storyboard replaces our familiar playlist and 'timeline', making life easier for hosts and moderators.
Access the storyboard
If your storyboard is not already opened, click the Storyboard icon on the bottom toolbar to display the storyboard.
![]()
The storyboard displays as a horizontal panel at the bottom.

Add files to the storyboard
With the storyboard open, click on + Add to Storyboard.

You have two options for sharing content:
- Presentation (documents)
- Image
The following media types are supported: PPT, PDF, image.
Presentation
- Select Presentation from the menu. The Select a document window displays.
- You can search for documents using the Search field or upload a document from your computer by clicking Upload. Sort documents by Name or Creation date.
- After finding your desired document, click Select. A preview window opens.
- After you have previewed and approved the slides, click Add to Storyboard (5). The file with the selected slides is added to the storyboard. The newest files display on the right.
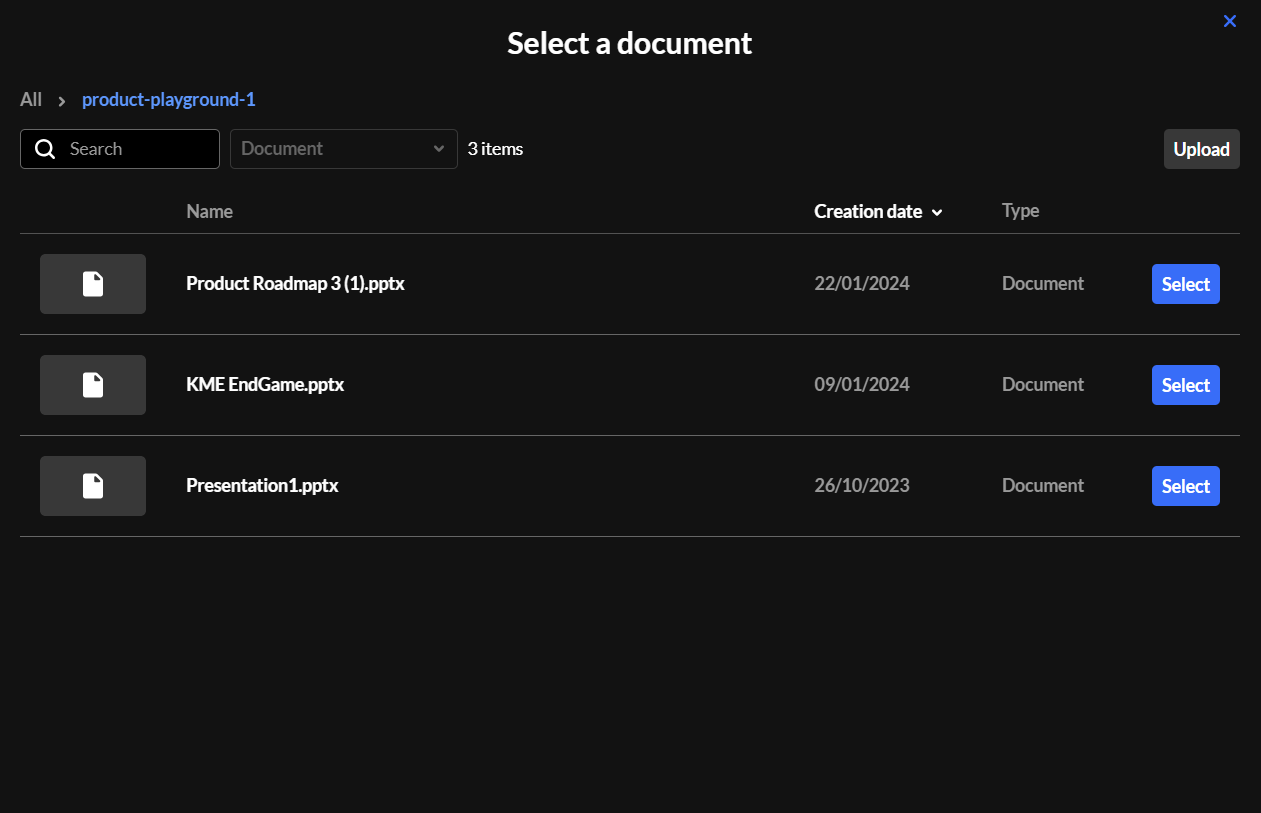
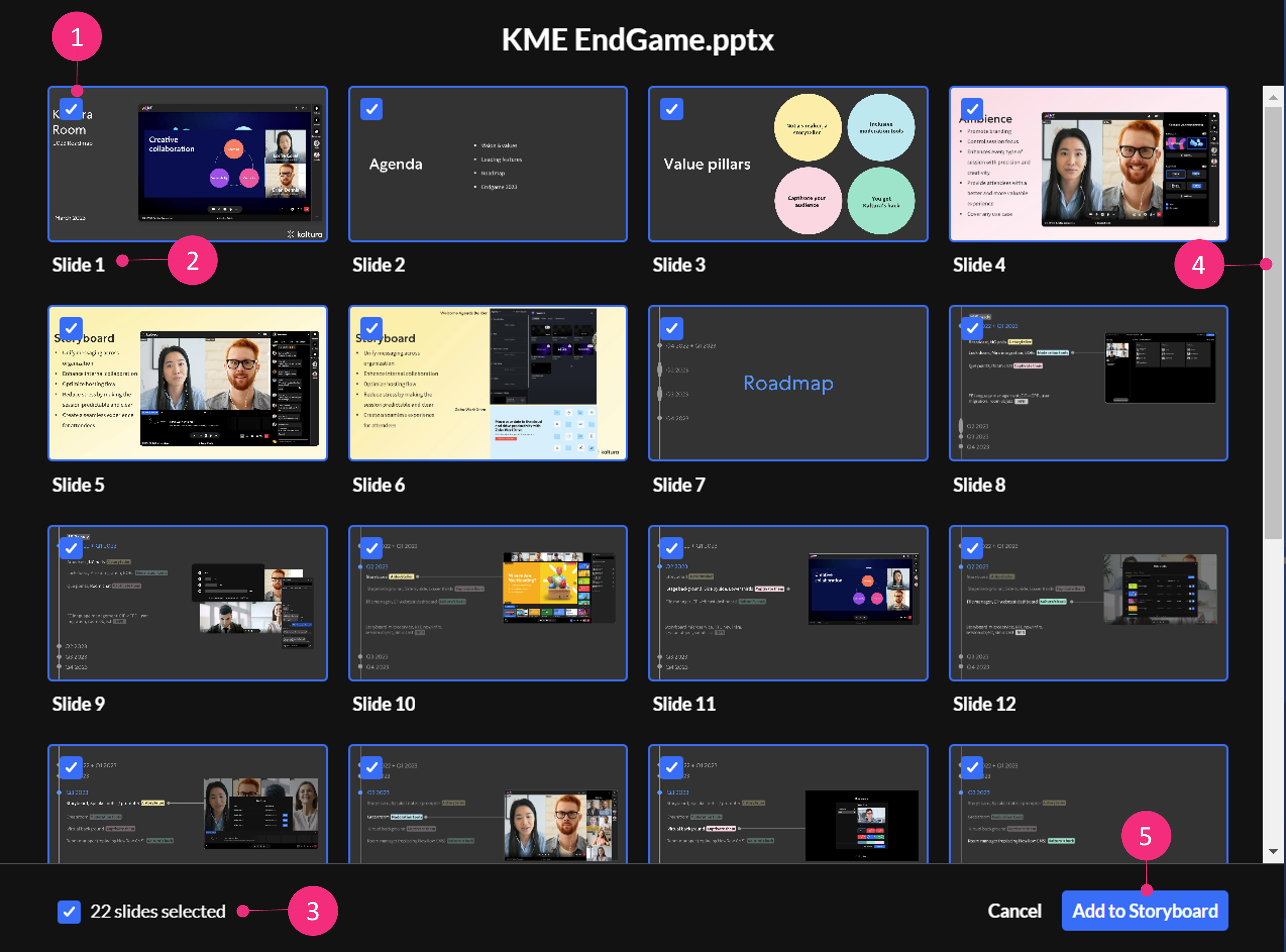
By default, all slides (pages) in the document are selected (1), and the slide number displays underneath (2). The total number of selected slides is displayed at the bottom left (3). You can scroll (4) to see all slides in the document.
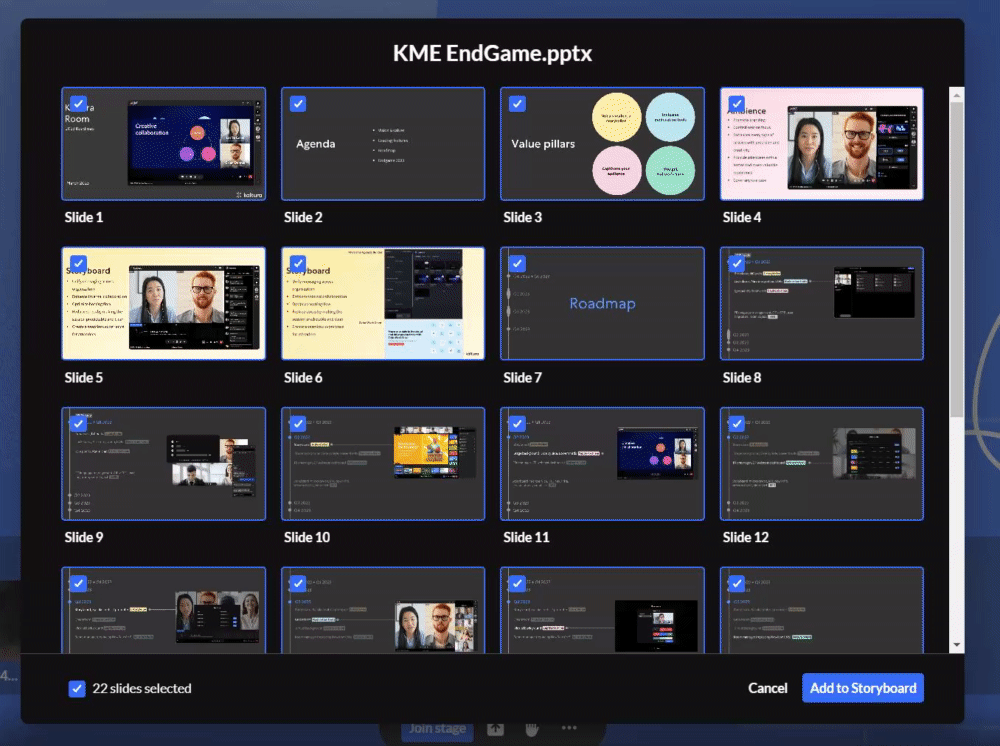
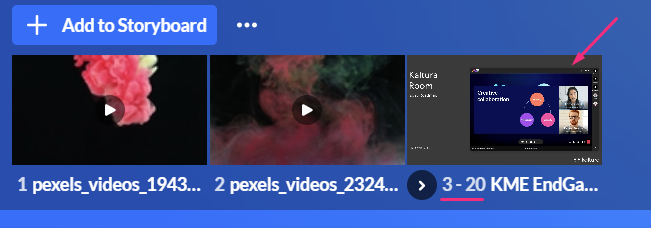
Image
- Select Image from the menu. The Select an image window displays.
- You can search for images using the Search field or upload images from your computer by clicking Upload. Sort images by Name or Creation date.
- After finding your desired image, click Select. The file will be added to the storyboard. The newest files display on the right.
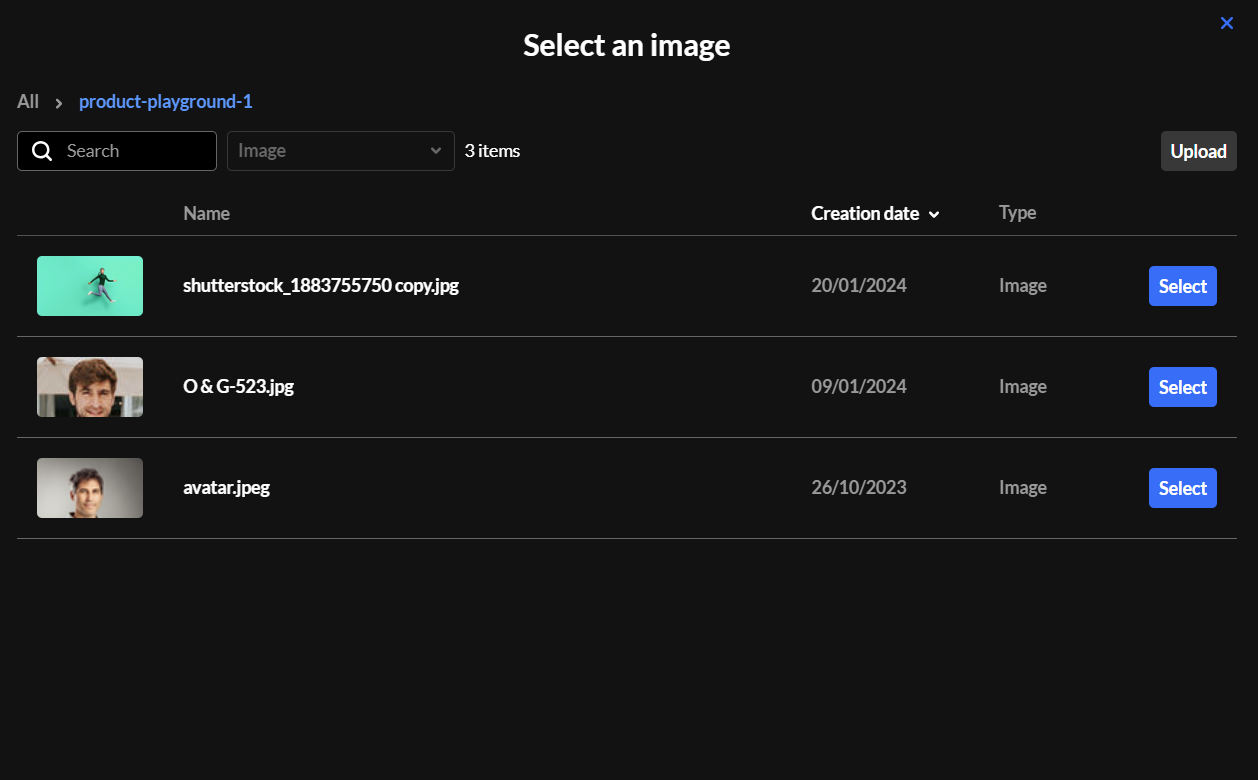
Play or present files
1. Click on the file in the storyboard. The file displays on the stage, and the storyboard thumbnail changes to 'Presenting'.

2. If you have more than one item, navigate through the items on stage using the arrows. 
Webcams are shown above or beside the stage, adjusting responsively to screen size.
3. To end the presentation on stage, click the Stop Presenting button on the stage, or click on the file in the storyboard.
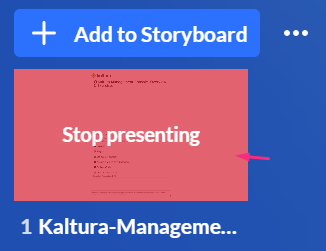
'Target Active Content' feature
If you scroll through the storyboard and the currently presented content (such as a slide or video) is no longer visible on the stroyboard, the Target Active Content button will appear at the far right of the storyboard.

Clicking this button will automatically scroll the storyboard back with the active content visible, allowing you to easily manage the item that’s on stage.
Remove files from storyboard
- Hover over the file's thumbnail you want to remove.
- Click the X in the top right corner.
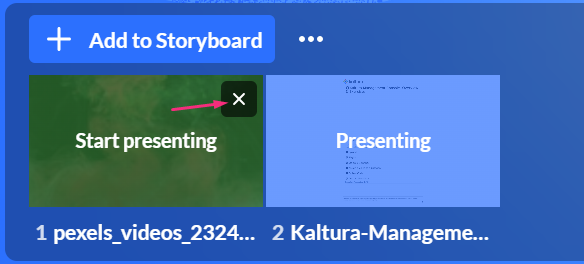
The file is removed.
Removing a file from the storyboard does not delete it from the media manager.
Rearrange files
You can reorder files by dragging and dropping items within the storyboard.
- Click and drag the file to the position you want.
- Release the file.

Clear storyboard
- On the storyboard, click the three-dots menu.
- Click Clear Storyboard.

- Click Clear. The storyboard is cleared of all its contents.
A confirmation displays: Are you sure you want to clear the storyboard?




