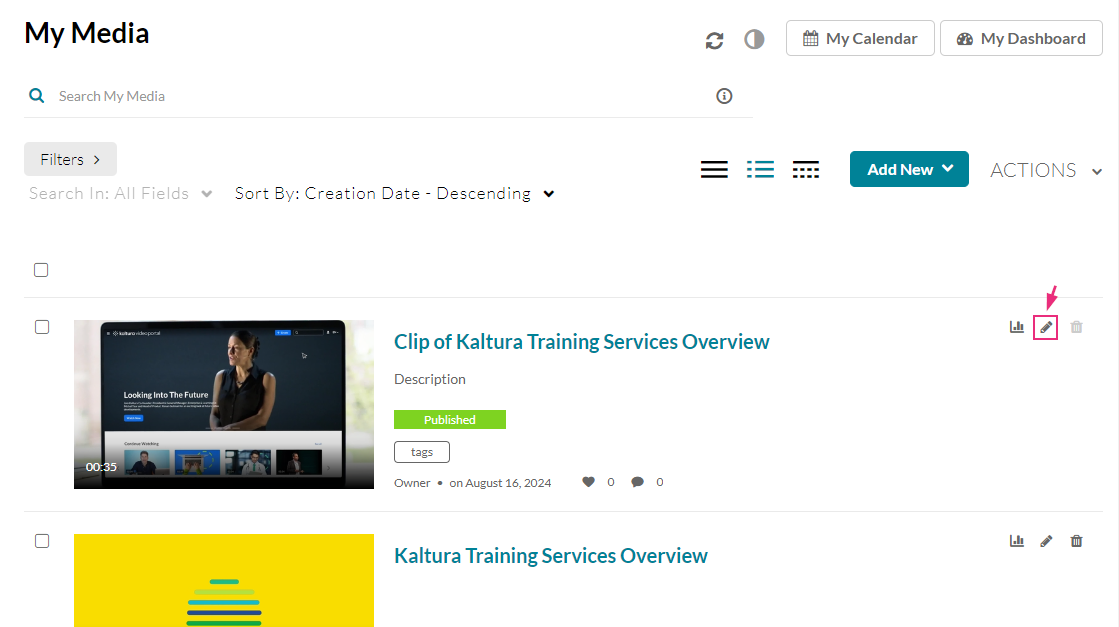About
This guide covers how to edit and manage your media in your KAF application, offering options like metadata management, publishing settings, thumbnail customization, and more, so you can ensure your content is exactly how you want it.
You may lose some functionality if your display screen is under a certain width or when in mobile view.
If you cannot access your My Media page content/actions or display editing tabs, ask your administrator to give you the required permission.
The instructions below are for non-Theming users. If you have Theming enabled, please refer to our article 'Edit media - Theming'.
Access the edit media page
From My Media
- Access My Media.
- Click the pencil icon next to the desired media.
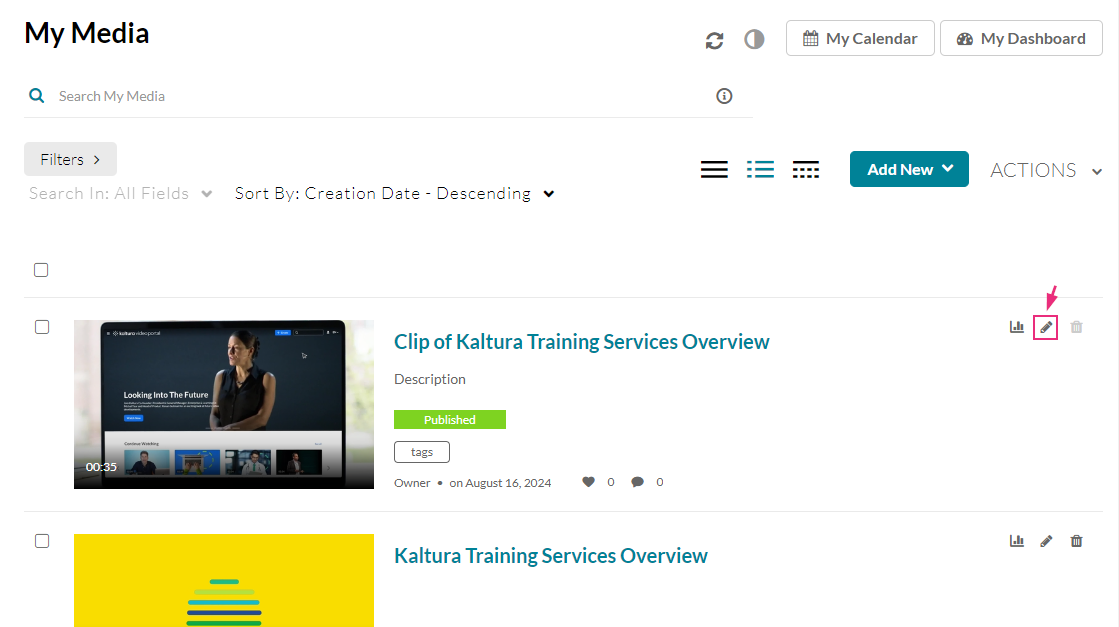
OR
- Click on the media's thumbnail.
- Select Edit from the ACTIONS drop-down menu.

The media page displays.

From the Media Gallery
- Access the Media Gallery page.
- Click on the Media tab.
- Click on the thumbnail of the desired media.
- Click the ACTIONS menu and select Edit.


The media page displays.

The edit media page displays.
The tabs that are displayed on your edit media page depend on your KAF admin configuration.
Once you're on the edit media page, you can:
- Edit media metadata
- Setup metadata in different languages for your media
- Publish media
- Schedule media
- Enable clipping
- Disable comments and close discussion
- Change media ownership and add collaborators
- Set and modify thumbnails
- Enable media download
- Upload and manage captions
- Add attachments
- Manage chapters and slides
- Replace media
- Customize the entry display
- Delete the entry
- Launch the Editor