About
Kaltura provides machine-generated live captions and live translations through its Reach service. Once enabled on your account, these services can be ordered for any scheduled event via your Video Portal, Events platform or KMC.
Live captions and translations are only supported for scheduled events created using the Webcasting (kwebcast) setup. This is because Reach relies on scheduling data (like start and end times), which regular live entries created manually don't include.
If you don’t see the Live captions or Live translations option, your event may be a regular live stream OR the feature may not be enabled. Please contact your Kaltura representative to check your setup or enable this feature.
Access the Captions & enrichment page
- Open the event entry page and click the three-dot menu below the player.
- From the drop-down options, select Reach captions & enrich.
- The Reach captions and enrich screen displays.



Order live captions
Make sure your event was created as a scheduled webcast. This option isn’t available for regular live entries.
1. Complete the following fields:
- Feature - Select Live Captions
- Service - Choose Machine
- Source media language - Select the spoken language
- Live captions start time - Choose when the captioning service should start:
- at the beginning of the event
- 15 minutes before the event starts (recommended)
- 30 minutes before the event starts
- 60 minutes before the event starts
- Live captions end time - Choose how long captions should run after the scheduled end time:
- at the end of the event
- 15 minutes after the event ends
- 30 minutes after the event ends
- 60 minutes after the event ends
Multiple languages are supported. Don’t see yours? Contact your Kaltura rep to request it.
To avoid disconnects, schedule captions to start slightly before your event, and place the order at least 5 minutes in advance.
2. Click Order at the bottom right.
To return to the order summary, click Back.
Please note that if you reschedule the event, the original order won't update automatically. You will have to cancel it and place a new order.
Order live translations
Make sure your event was created as a scheduled webcast. This option isn’t available for regular live entries.
1. Complete the following fields:
- Feature - Select Live Translation
- Service - Select Machine
- Source media language - Select the spoken language
- Target translation language - Select one or more languages from the dropdown. Captions can be ordered in parallel for multiple target languages.
Multiple languages are supported. Don’t see yours? Contact your Kaltura rep to request it.

Live captions start time - Choose when the captioning service should start:
- at the beginning of the event
- 15 minutes before the event starts (recommended)
- 30 minutes before the event starts
- 60 minutes before the event starts
Live captions end time - Choose how long captions should run after the scheduled end time:
- at the end of the event
- 15 minutes after the event ends
- 30 minutes after the event ends
- 60 minutes after the event ends
To avoid disconnects, schedule captions to start slightly before your event, and make sure there’s at least a 5-minute gap between placing the order and the caption start time.
2. Click Order at the bottom right.
To return to the order summary, click Back.
Please note that if you reschedule the event, the original order won't update automatically. You will have to cancel it and place a new order.
Status definitions
- Pending - The vendor has not yet opened the request
- Scheduled - The request has been accepted and is being processed
- Completed - The captioning job was completed successfully
Only start streaming when all caption orders show Scheduled. If the status is Pending, wait and refresh the list manually.

Best practices for live captioning
- Start streaming a few minutes early to ensure full caption coverage.
- Machine captions must be ordered at least 15 minutes before the event.
- You can cancel machine orders anytime before the event.
- Captions apply to the primary stream only - backup streams aren’t supported.
- Events must be at least 10 minutes long (600 seconds minimum).
- Captions can last up to 8 hours per session.
Ingest captions from your own encoder
Kaltura also supports live captions carried over the ingested stream using the CEA/EIA-608 and CEA/EIA-708 standards (also known as embedded captions).
- Live captions using onTextData or onCaptionData from your encoder aren’t supported.
- Do not combine REACH captions and ingested captions. If both are used, the ingested captions will be removed.
- In KMC, go to the Captions tab of your event entry.
- Choose User ingested captions.
- If using special characters, switch on CEA-708.
- For each track:
- Select CEA-608 or CEA-708 protocol.
- Choose a language.
- (Optional) Customize the track label.
- Remove unnecessary tracks with the red 'minus' button
- Don’t forget to save before leaving the tab.
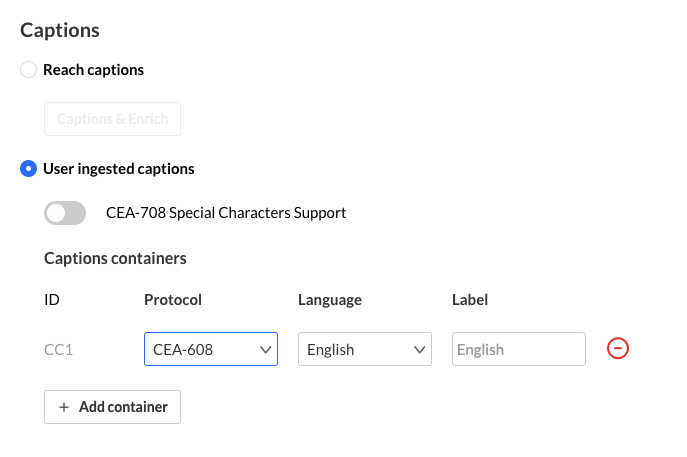 Captions tab in KMC
Captions tab in KMCWhen setting up your encoder, make sure to annotate each caption track with the correct language, so it appears properly in the Captions Selector menu in the player.
Advanced configuration
Display embedded captions in the live player
For Asian language character sets with CEA/EIA-708 captions, set the extract_closed_captions_feature admin tag.
This tag does not support backup stream captions, and should not be used with REACH captions.
Set up captions to display correctly in session recordings
To display captions correctly in session recordings, use the correct container IDs:
- CEA/EIA-608: CC1 to CC4 (use CAPITAL letters for container ids)
Examples
- id=CC1 language=eng label=english type=closedCaptions
- id=CC2 language=ger label=german type=closedCaptions
- CEA/EIA-708: SERVICE1 to SERVICE63 (use CAPITAL letters for container ids)
Examples
- id=SERVICE1 language=jpn label=japanese type=closedCaptions
- id=SERVICE2 language=chi label=chinese type=closedCaptions
- You can use both CC (608) and SERVICE (708) containers in the same session as long as each has a unique container ID.
Examples
- id=CC1 language=eng label=english type=closedCaptions
- id=CC2 language=ger label=german type=closedCaptions
- id=SERVICE3 language=jpn label=japanese type=closedCaptions
- id=SERVICE4 language=chi label=chinese type=closedCaptions
See Kaltura VPaaS API Documentation for further details about Kaltura's API.

