About
The search feature in My Media and Media Gallery helps you quickly find media by highlighting matching keywords in titles, descriptions, and other metadata. You can also refine your results with filters and sorting options. In this article, we’ll cover how search results are organized and how to use these tools to find exactly what you need.
Search results
When using the search in each page, the media results are displayed as follows:

The title and description of the media are displayed next to the thumbnail. If the search keywords are found in either the Title or the Description, the keywords (partial or exact) are displayed highlighted in yellow.
On the thumbnail, a small icon indicates what type of media it is. If no icon is present, it's a video.

The time and date is displayed for Live, VOD, Kaltura Meetings, Simulive, and Webcast entries. The "Live” and “Schedule” indicators are displayed per the set scheduled time.
Clicking the media title or thumbnail redirects you to the media page.
Keyword found in:
If keywords are found in metadata fields other than Title or Description, they are displayed in the “Keyword found in:” section. Each metadata type found is clickable, for example, clicking the ‘2 Chapters’ metadata button will display up to 5 chapters where the keywords are found:
A second click closes the displayed chapters.
When the metadata type is time based, a number is displayed on the left, indicating the location of the keyword in the media’s timeline. Clicking the time indicator takes you to the video’s page, where the video starts playing from the time indicated.
Show more
Click “Show More” to open all types of metadata and display 5 results of each metadata type.
Available metadata fields:
- Tags – Initial click displays 7 results.
- Details – Custom fields other than the basic metadata. The initial click displays 10 results.
- Quiz – Results from quiz Questions and Answers.
- Chapters, Slides, Comments, Captions
Clicking “Show More” also presents additional information below the video: Owner, Creation date, Published categories, Like, Views, and Comments.
Click “Show Less” to collapse the results.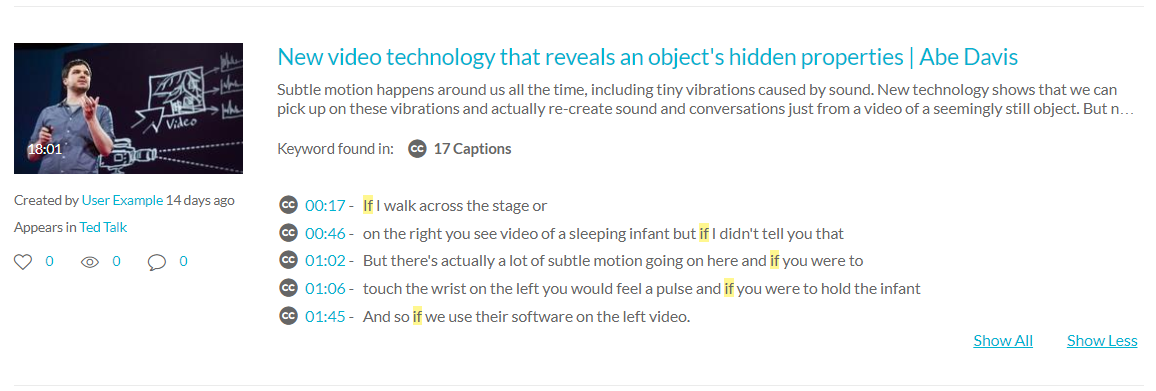
If more than five keywords are found in any of the metadata types, the “Show all” link is displayed. This scenario may happen when searching for a word that re-appears many times in a captions file. “Show All” displays all the results found for this entry.

Filters
In the search field, enter your keywords. If Instant Search is enabled by your system administrator, (as you enter characters, results are displayed and there is no need to click Enter) any changes in this bar are automatically reflected in the results below.

Use the filters below the search icon to filter, sort, and adjust your search:

Sort By
You can sort results using the “Sort by” feature.

Available sorts:
- Relevance
- Creation Date - Descending
- Creation Date - Ascending
- Update Date - Ascending
- Update Date - Descending
- Alphabetically - A to Z
- Alphabetically - Z to A
- Plays
- Views
- Likes
- Comments
Search In
You can pinpoint the location of keywords in the search by using the “Search in” feature.
Available “Search in” fields
- All Fields
- Details
- Chapters/Slides
- Captions
- Polls
- Quiz
- Comments
Filter by
You can enhance your search results by using filters. The following displays the basic filters available.

Click the “More Filters” arrows to navigate the filters.
Faceted search– allows you to apply multiple values for filtering. For example, you can search through all video files and all audio files at the same time.
After adding a filter, your selection of filters is displayed below the Filters button. Use the ‘x’ button to remove specific filters or use the ‘Clear All’ button on the bottom right.

Basic filters availability depends on the page in which you are searching. Advanced filters may be enabled by your admin.
The Media Search Filters List
General Filters
- Media type – All Media/Video/Quiz/Audio/Draft/Image/Live Events/Room/Interactive video
- Publish status - All statuses / Private / Published / Pending / Rejected
- Scheduling – All Availabilities/Future Scheduling/Available Now/Past Scheduling
- Ownership – Any Owner/I Own/Media I Can Edit/Media I Can Publish
- Captions - All / Available / Not available
- Duration – Any/00:00-10:00 min/10:00-30:00 min/30:00-60:00 min/Custom
- Creation Date – Any/Last 7 days/Last 30 days/Custom
- Last Update Date – Any/Last 7 days/Last 30 days/Custom
Keywords & filters logic
Each filter is added as an AND to other filters, however, each value within each filter is added as an OR to same filters values.
For example, when choosing the following filters:

The logic followed is:
(Type = Video OR Quiz) AND (owner = Media I Own OR Media I Can Edit) AND (Created - Last 7 days)
When using keywords, results are returned based on scoring.
Searching forKeyword1 Keyword2 will first show results that contain both keywords, and lower score results containing only one of the keywords, or partial results, lower on the results lists.
When adding keywords, the filter logic will use “(Keywords) AND (filters)".
Advanced search information can be found in the Advanced Search article.

