Legacy notice
This article documents the legacy KME Room. For information on the new room, please visit the new Kaltura Room documentation.
The dial in option is an add on feature that enables participants to join a Kaltura Live Room session via phone line.

Join via Dial In (Participants)
To join a Kaltura Live Room session via phone, you will need a phone number and code. This information will be shared by the session host. To join the live class via phone, participants must:
- Dial in the relevant phone number.
- Kaltura Global rooms access numbers
- Kaltura Europe rooms access numbers
- Kaltura Canada rooms access numbers
- When prompted, enter in the room code, followed by the # key.
💡After entering in your room code successfully, you will be directed into the room.
During the call you can use the following phone key combinations to control the experience:
- To raise your hand dial *5
- To mute or unmute yourself dial *6
- To increase volume press *88
- To decrease the volume press *89
- In case you are told you do not sound loud enough, dial *86 to increase or decrease your microphone level
- In case you are told you sound too loud, dial *87 to decrease your microphone level
- To toggle music on hold press ** (star twice)
- Lastly, to listen to a help message press *0
Invite Participants To Join Via Dial in (Room Managers)
Enable dial in for your room
Each room has its own code that must be enabled once.
- Click Invite at the top of the Live classroom.
- Click Enable Dial In - this will generate a unique access code to the room.
💡Use the 'Regenerate Code' button to invalidate the old code and regenerate a new one, old access codes will not be valid after disabling the Dial In or regenerating the code.
After you copy the invitation, you can share it with your participants via email, chat or instant messaging.
A link to the phone numbers page will be available in the invitation.
Manage Phone Participants (Room Managers)
When phone participants join, their experience is similar to joining with their microphone. If in Virtual Classroom mode, then they are put on stage and appear in the participant list. If in Webinar mode, they strictly show up in the participant list.
Moderators have the following options to manage them:
Moderators have the following options to manage them:
- LIVE button to add or remove them from stage
- Mute button to mute or unmute them
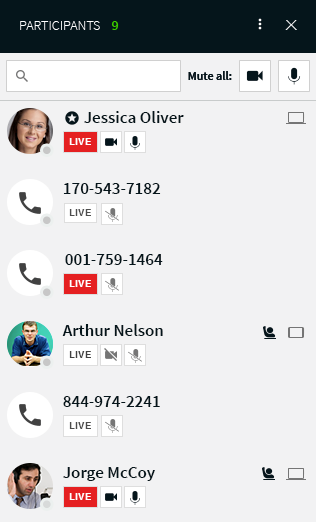
What Can Dial In Participants Do
- You can join the session by dialing in a number
- You can hear the conversation
- You can contribute to conversation
- You can hear Kaltura media
- Hearing uploaded video audio
- Hearing uploaded audio files
Not Currently Available for Participants
- Hearing audio files embedded in presentations
- Hearing Youtube audio
- Participating in Breakout

