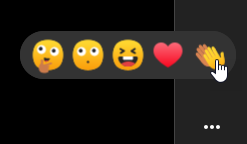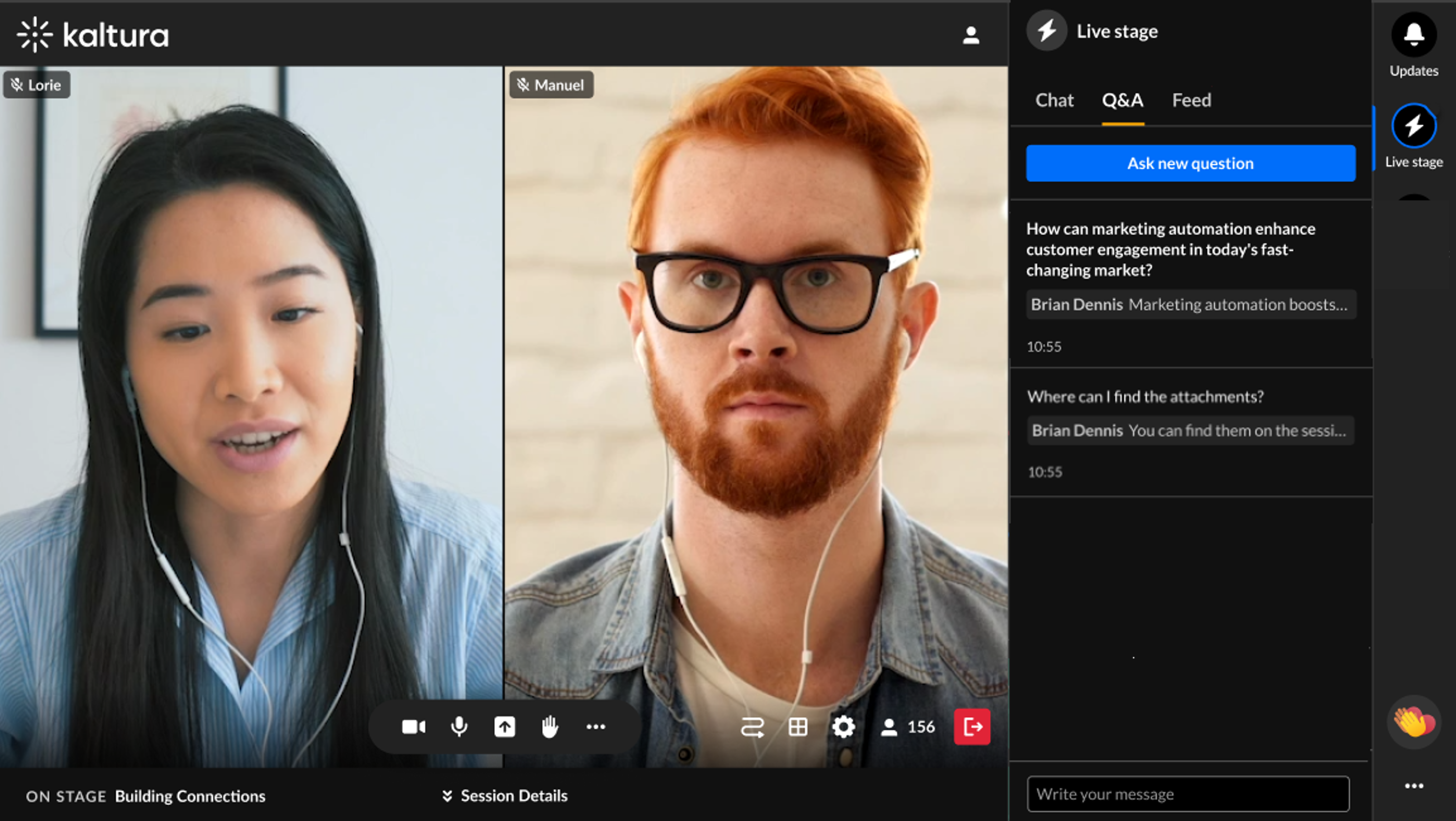About
The Chat and Collaboration (C&C) feature brings interactivity to live webcasts and Kaltura Room sessions. Attendees can join the conversation through real-time chat, polls, quizzes, and Q&A, making sessions more dynamic and engaging. The features available will depend on how the moderator has configured the session.
Access the Chat & Collaboration functions
The Chat & Collaboration menu is located on the right sidebar in desktop. It contains tabs for Updates and Live Stage. Click the expand button (arrow icon) in the upper right corner of the screen.

On mobile devices, the Chat & Collaboration (C&C) panel appears at the bottom of the screen and opens automatically (it cannot be collapsed).

All features (Chat, Q&A, Feed) are accessible, but layouts may be more compact to fit smaller screens.
When viewing the C&C features, the stage is hidden until you close the C&C panel.
Updates
The Updates tab displays the notifications sent from the moderator to all participants during the session.

The following shows the Updates tab with a small toast popup in the lower left corner of the screen.

Live Stage
The Live Stage tab includes sub-tabs for Chat, Q&A, Feed and Participants.
Chat tab
This is the public group chat for the session. You can:
- Like a message: Hover over a message and click the Like icon.
- Reply to a message: Hover over a message and click the Reply icon.
- Delete your message: Hover over your message and click the Trashcan icon.

Q&A tab
Use the Q&A tab to ask moderators questions during the session. The experience may differ based on your system setup:
- Single thread (default): All your questions stay in one thread.
- Multi-thread: Each new question starts a separate thread, making it easier to manage different topics.
 Example of single thread (default)
Example of single thread (default)
 Multi thread
Multi threadIn this article, we'll demonstrate the multi-thread setup.
Asking your first question:
- Click the Ask new question button.
- Type your message and press Enter. A new conversation thread opens with your question at the top. The moderator will respond within the same thread.

The Write your message text field displays.

You can return to the list of threads any time by clicking the back arrow in the thread header. You can also reopen and continue any previous thread.

Starting a new question thread:
- Click the Ask new question button.
- Type your question in the Write your message field and press Enter. A new thread opens with your question at the top.
- To return to the list of question threads, click the back arrow next to the thread header.
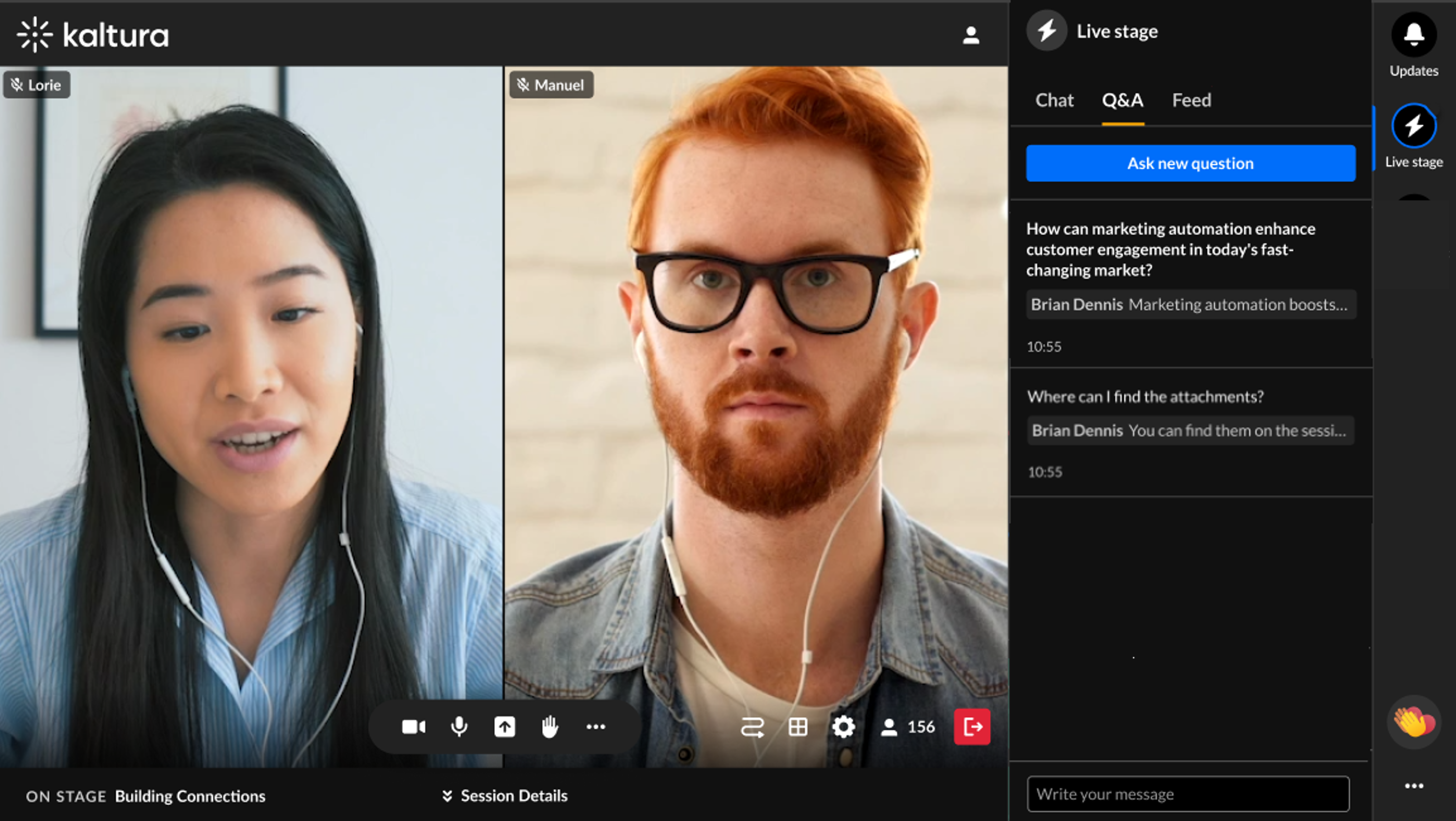
You can reopen and continue any thread at any time.

The Write your message field displays.


What else can you do in the Q&A tab?
- Like a message: Hover over a message and click the Like icon.
- Reply to a message: Hover over a message and click the Reply icon.
- Delete your message: Hover over your message and click the Trashcan icon.
Feed tab
This tab displays interactive session elements like:
- Pinned messages
- Polls and quizzes
- Rating scales and crowd votes
Think of it as a quick way to stay in the loop, similar to a social media feed.

Feed items like polls and reactions are fully visible and interactive. Layouts are stacked vertically for easier scrolling.
 Feed on mobile
Feed on mobileParticipants tab
The participants tab is where you can see all the users in the room.

On the Participants list, users are listed under the following section(s):
- Raised hands
- On stage
- Viewers
Each section indicates the number of users in that section, as well as the names of the users. Icons for raised hand and microphone are displayed when relevant, to the right of each name.
You can click on the v to the left of each section name to collapse the section, and then the > to expand it. When there are many users listed in a section, you will also see the clickable options to See more and then See less.

Search the Participants list
Wondering if someone is in your room? Or who is on stage? The search bar is a handy tool to navigate the Participants list. You can start typing in the search bar, and the list will display results for the text you've entered as well as in which section the user(s) appear.

Settings
You can configure your own settings by clicking the three dots at the bottom of the right sidebar to display a list of options.

Click the desired option to enable it.
- Allow toast notifications: Enable pop-up notifications for updates like new polls, direct messages, or announcements.
- Show my last name: Choose to display your full name instead of just your first name.
Reactions
Reactions are a quick and fun way to share your response during a session. Simply click on the reaction you want, and it will instantly be visible to everyone in the session!