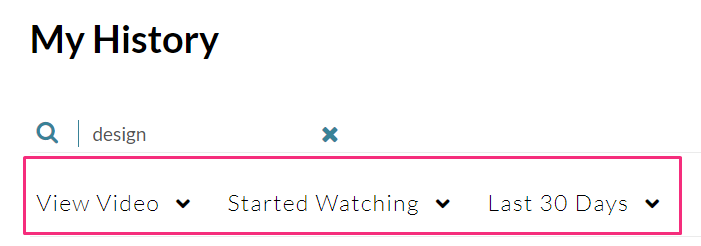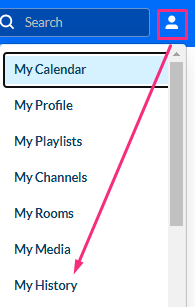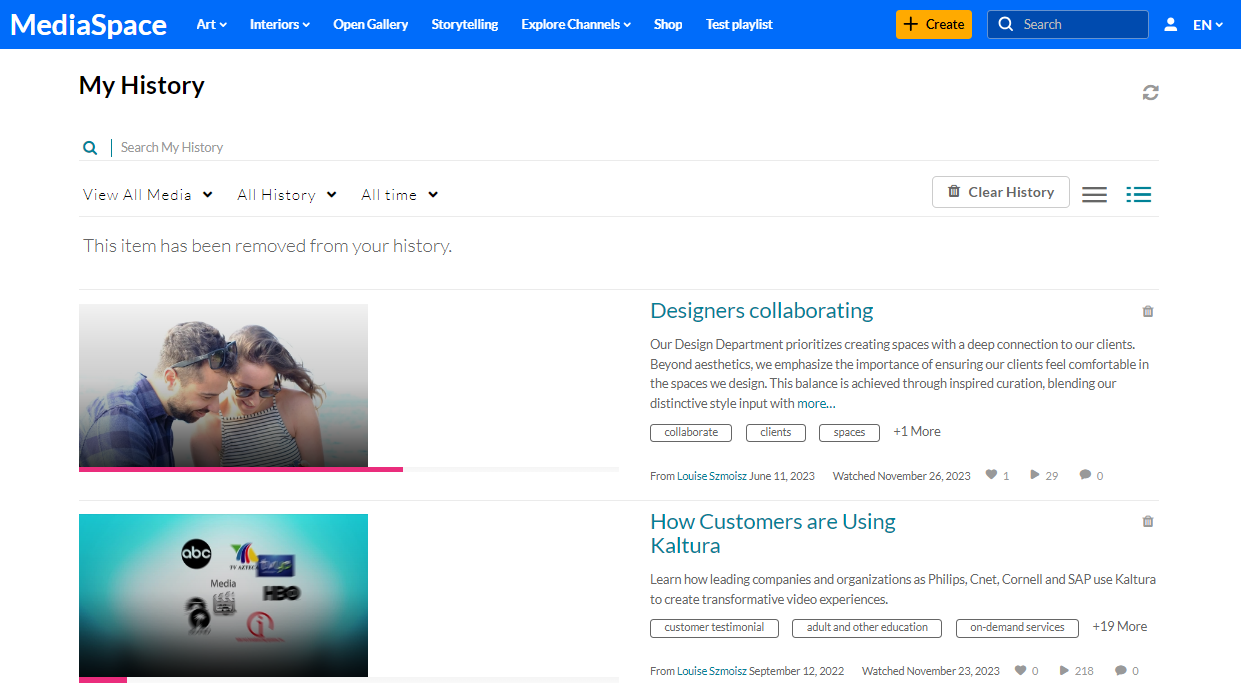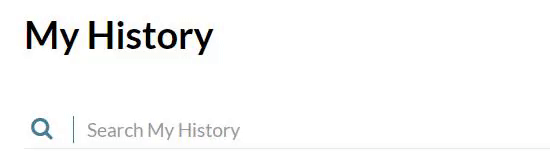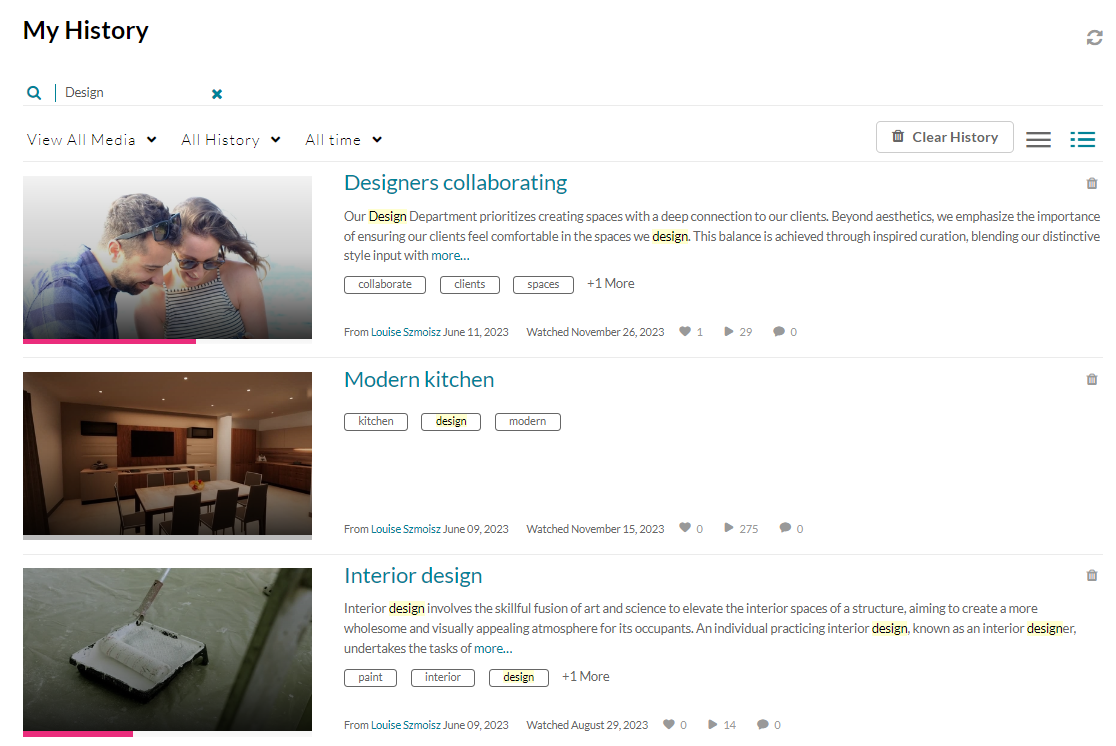Kaltura offers a powerful search function in the My History section of your video portal, making it easy to locate items quickly. Once you learn how to do a basic search, you can learn how to use special search parameters, tools, and filters to get the most helpful results.
Access My History
- Log into your video portal and navigate to the user menu.
- Select My Historyfrom the user drop-down menu.
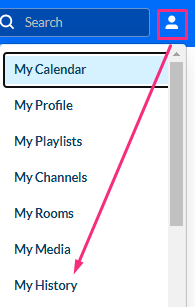
The My History page displays. (To learn more about My History, visit our article My History.)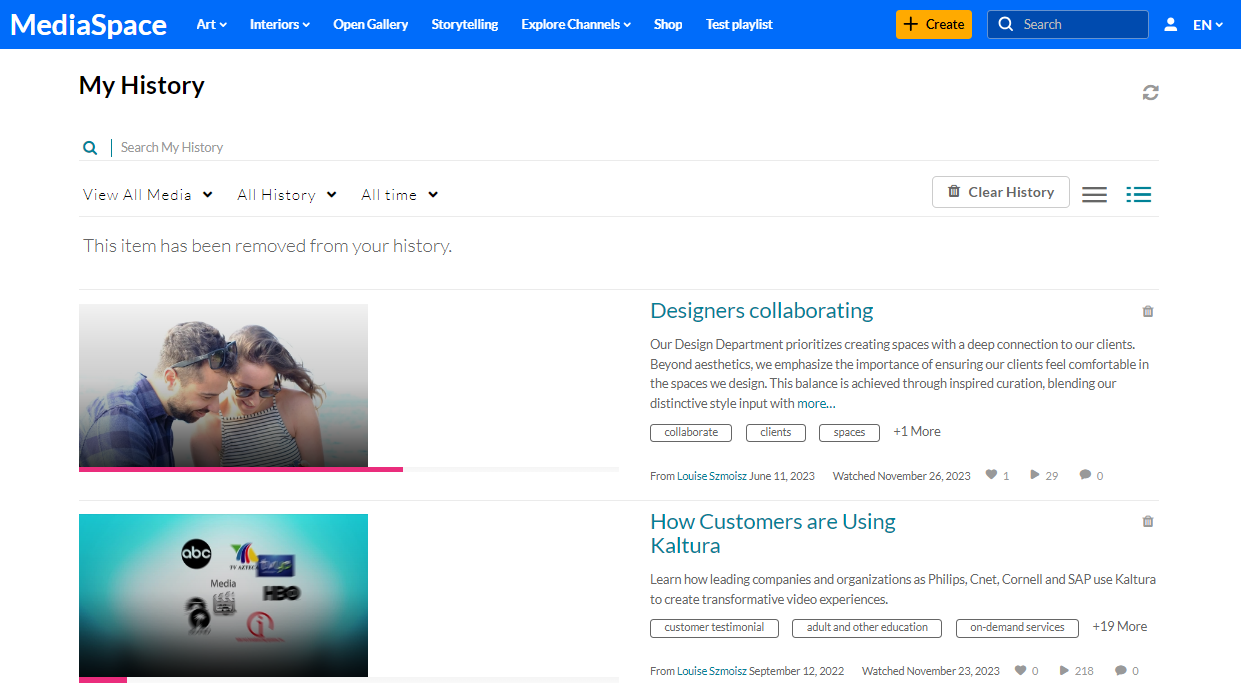
Search in My History
- The search bar is prominently located at the top of the page. Type in keywords related to the media's title, description, or tags of the item you're searching for.
To search for an exact match, use quotation marks around the word or phrase, for example, "customer".
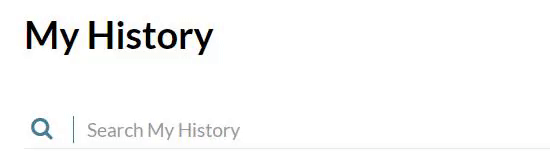
- Press Enter. (If 'instant search' is enabled by your system administrator, results are automatically displayed as you enter characters, and there's no need to click Enter.)
The results are displayed with your keyword(s) highlighted in yellow.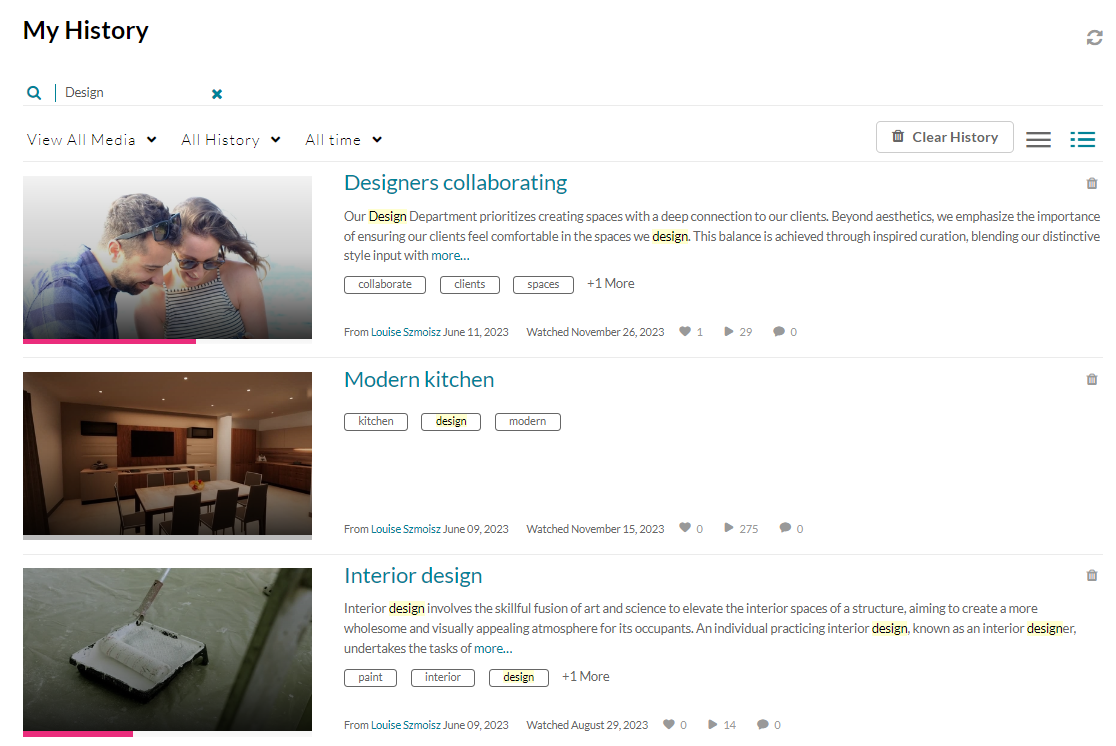
- When you find the item you want, click its title or thumbnail to navigate to the entry.
Search results
The search results provide essential details to help you select the correct item:
- Next to the thumbnail, you can see the media's title and description.
- A small icon on the thumbnail indicates the media type (the example below shows a thumbnail with an image icon). No icon means it's a video.
- At the bottom of the section, you can see information about the media, such as the owner, creation date, date viewed, likes, views, and comments.

Refine your search
You can further refine your search by using the filters and sort functions under the search bar:
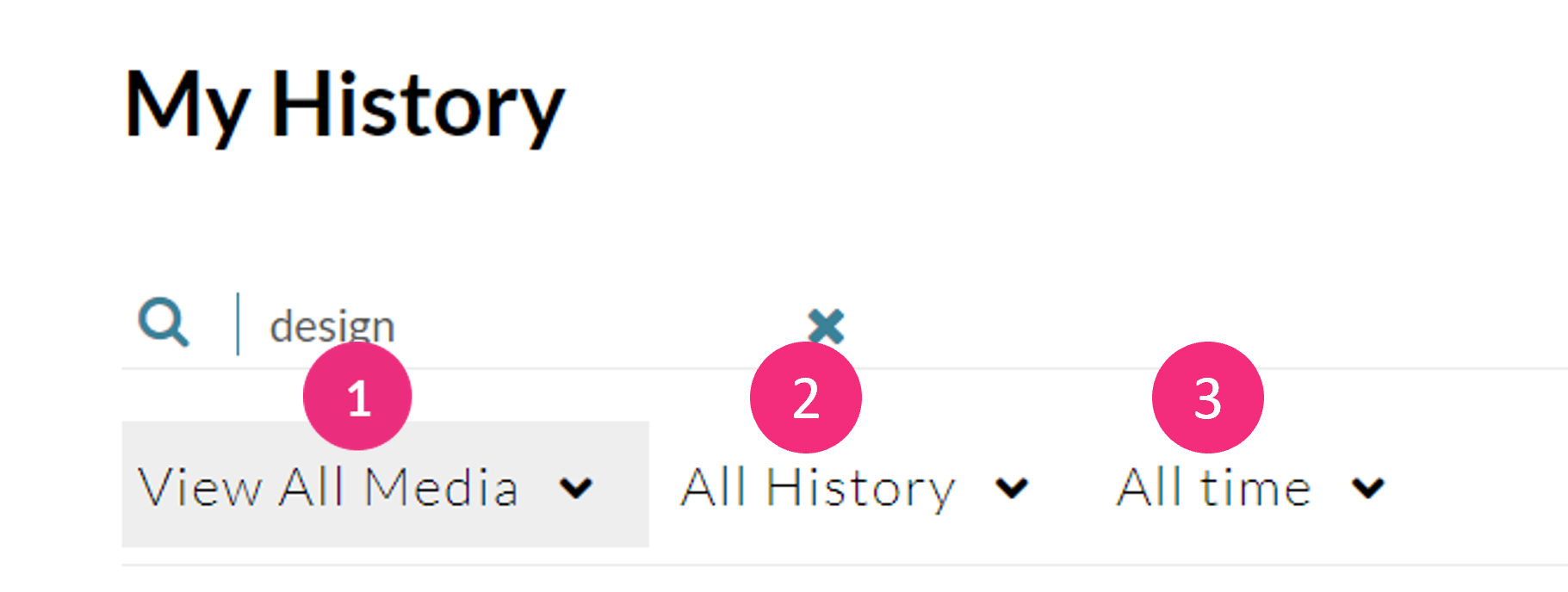
View All Media
You can use the View All Media filters (1) when searching all of My History.
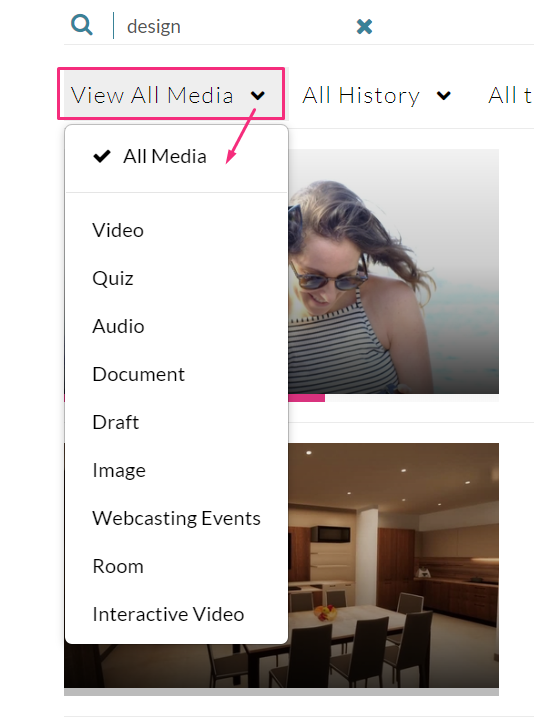
The following filters are available:
- All Media
- Video
- Audio
- Document
- Draft
- Image
- Webcasting Events
- Room Interactive video
All History
You can narrow down your search by using the All History function (2). The following fields are available:
- Completed Watching
- Started Watching
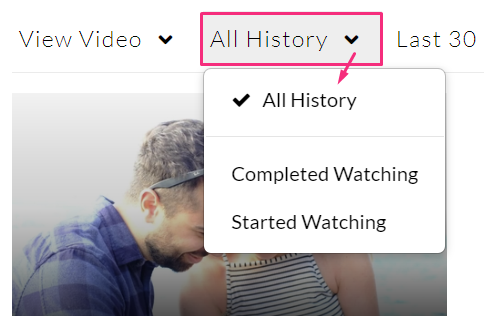
All time
Use the All time filter (3) to sort results by the following:
- Last 7 days
- Last 30 days
- Custom - you can enter the exact dates in the From and To fields.
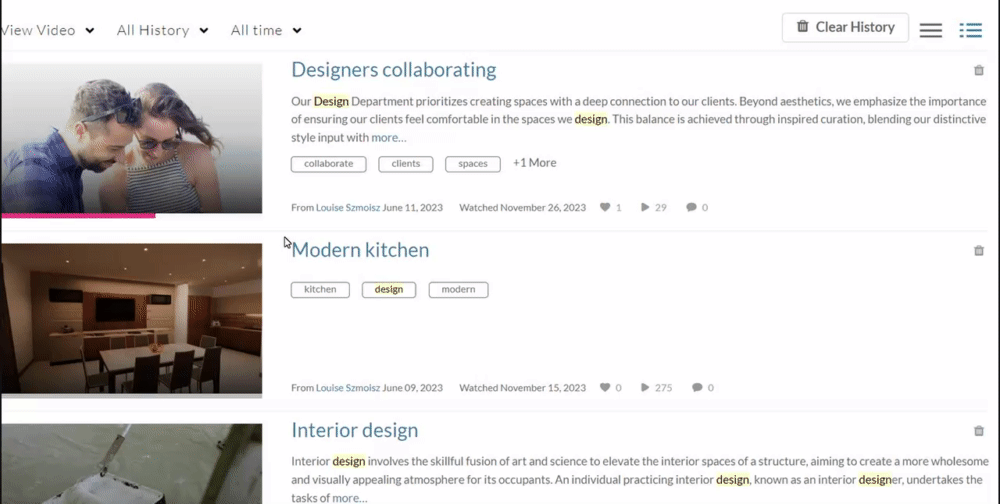
After applying your filters, they display below the filters button. Your search results will now appear with the filters you specified.