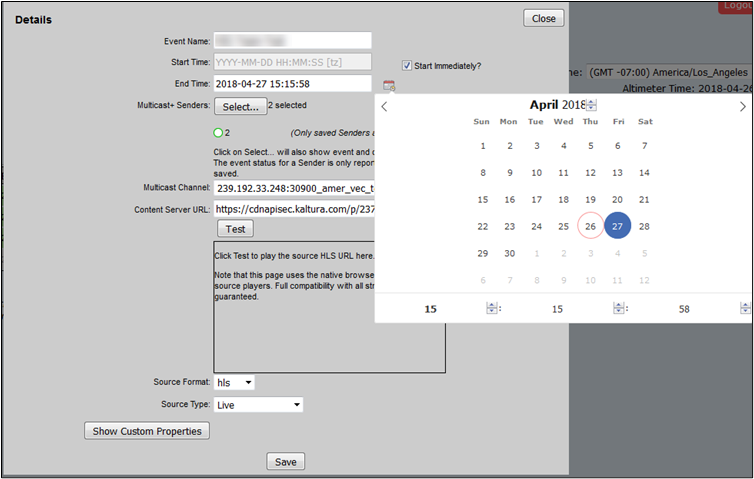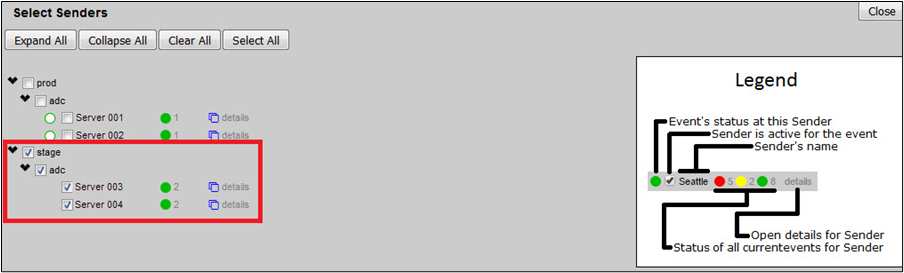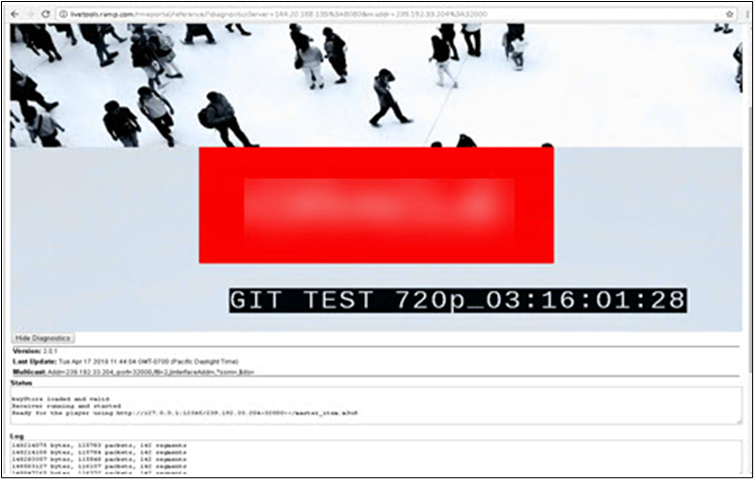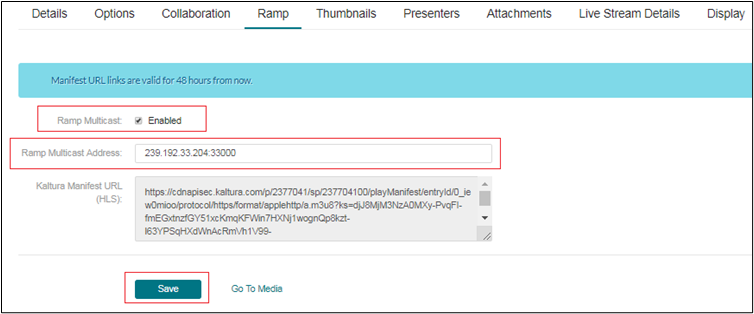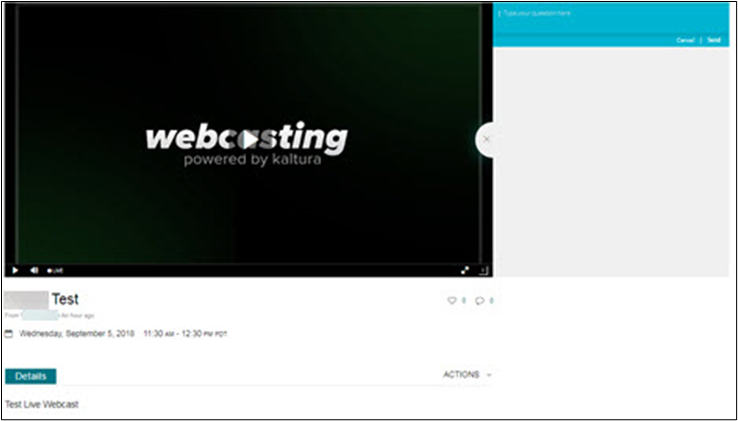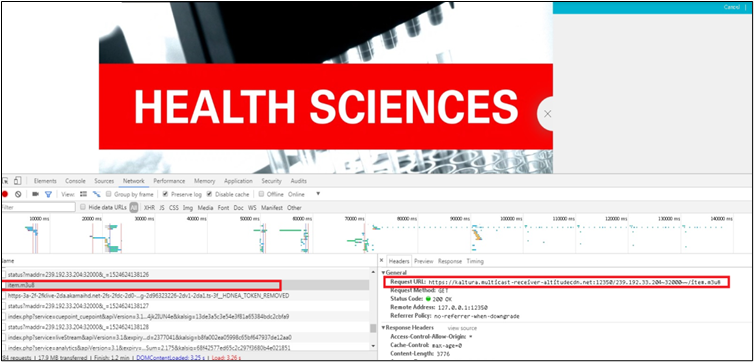Kaltura has partnered with Ramp to provide the logic and delivery of multicast streaming services. In this article, you will learn the steps to create a live multicast stream using an integration of both Kaltura solutions and Ramp Altimeter.
Following are the prerequisites for accomplishing the tasks herein:
- Windows 7 or later system or MAC OS system
- Compatible browsers –IE (Win7), Edge (Win 10), Chrome, Firefox, or Safari (MAC OS)
- Access to Kaltura MediaSpace platform with the ability to create live webcasts (contributor rights)
- Kaltura Webcasting Desktop application installed
- Ramp Altimeter Server and Agent installed
- Access to an encoder
Create a Live Webcast
Login to Kaltura MediaSpace
- Open an internet browser and type the Kaltura MediaSpace URL.
- Select Login from the user drop-down menu.
- Enter your User ID and Password.
- Click Sign In. The home page of Kaltura MediaSpace displays.
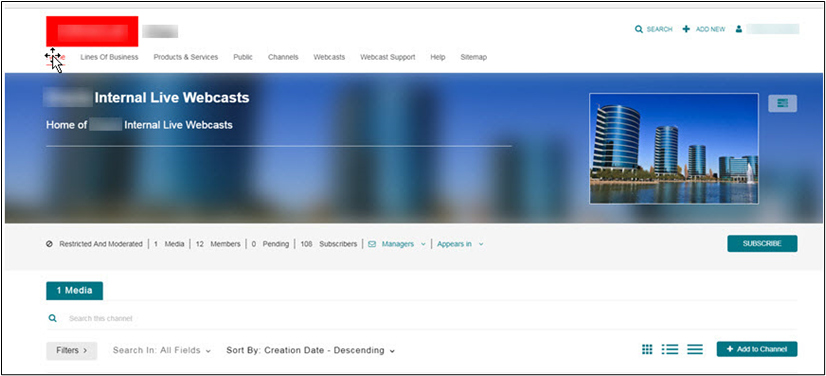
Creating a Webcasting Event in Kaltura MediaSpace
- In the upper right corner of the screen, click Add New and select Webcast Event. The Schedule Webcast Event screen displays.
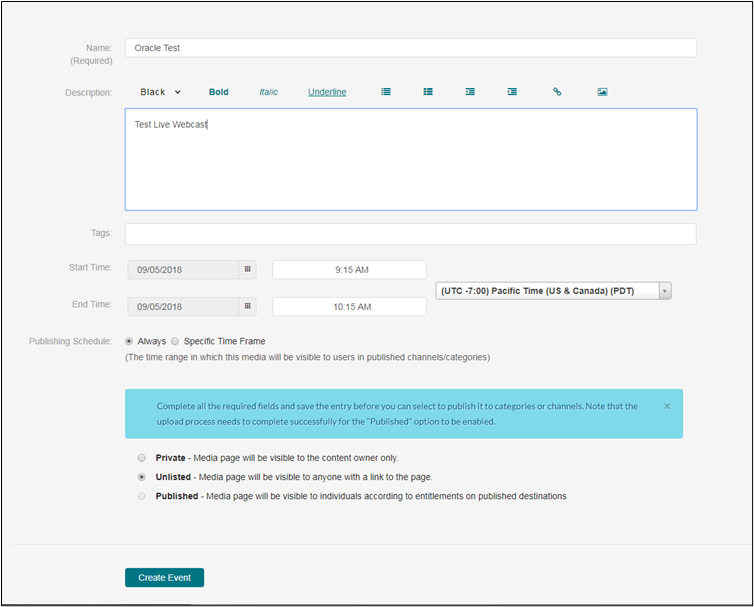
- Enter applicable information and click Create Event. Webcast Event created successfully displays.
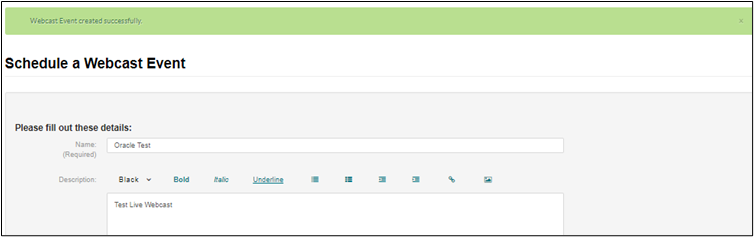
- Click Edit webcast on the bottom of the screen. The Edit Webcasting Event page displays.
- Click on the Live Stream Details tab. The live stream details (Primary URL, Backup URL, and Stream Name) display.
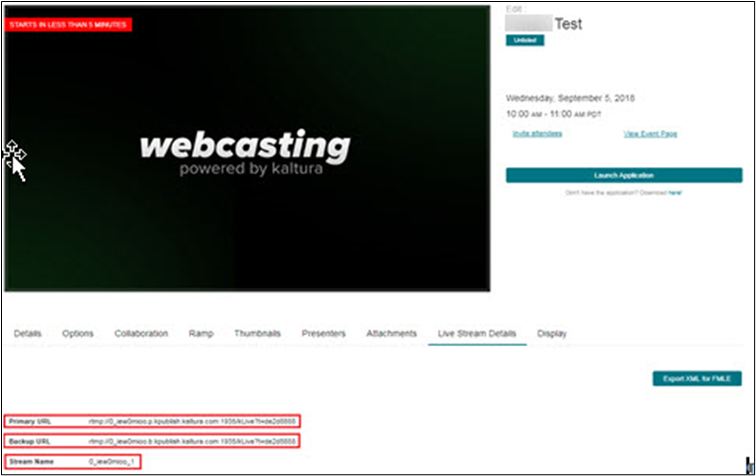
- Copy and paste the Primary URL, Backup URL, and Stream Name onto your notepad or equivalent application.
You must use an external encoder to create the video stream. Yu will use the live stream details to configure your encoder.
Configure Encoder for Video Stream
The steps to configure the encoder differ depending on the type of encoder used. Please reference the following two documents for help with encoders:
Kaltura Live Supported Encoders
Live Encoding Best Practices Guide
Activate Live Event Using Webcast Application Launched from Kaltura MediaSpace
- On Kaltura MediaSpace, open the Edit Webcasting Event page.
If you need help finding the Edit Webcasting Event page, see Step 3 in the section labeled Create a Webcasting Event in Kaltura MediaSpace.
- Click the Launch Application button.
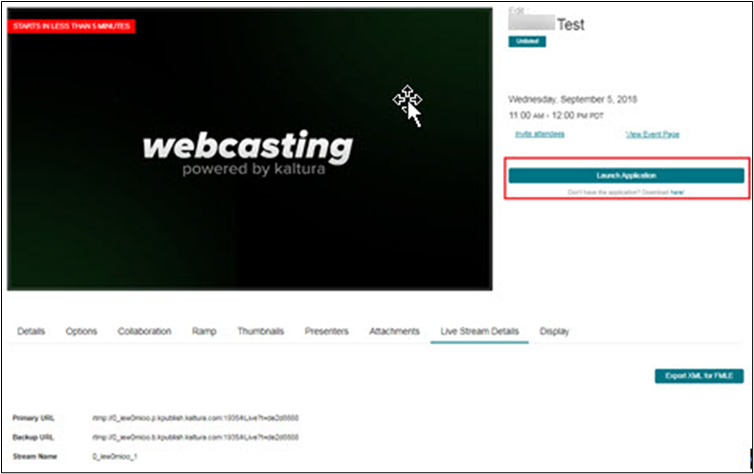
You may be prompted to verify your action. Existence and verbiage of prompts vary depending on your browser.
The application launches.
- With the Monitored tab selected, click the Go Live button to activate the live event.
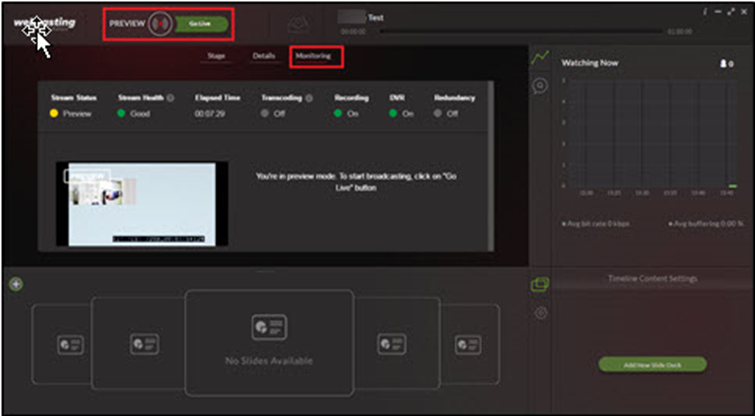 The Go Live button changes to End Live.
The Go Live button changes to End Live.Do not press the End Live button until you are ready to end the live stream.
View and Verify Live Webcast Stream in Kaltura MediaSpace
- On Kaltura MediaSpace, open the Edit Webcasting Event page.
If you need help finding the Edit Webcasting Event page, see Step 3 in the section labeled Create a Webcasting Event in Kaltura MediaSpace.
- Right click on View Event Page and select Open in New Tab. The live webcast stream displays.
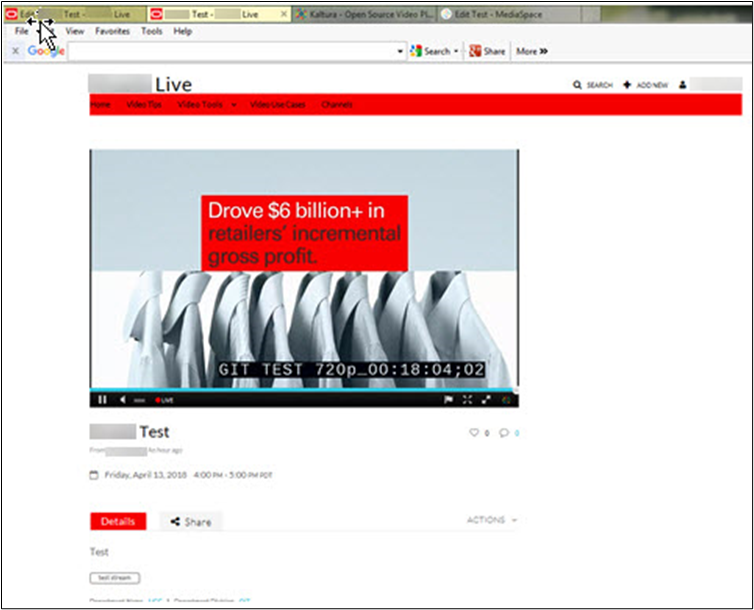
The live webcast stream begins within 30-60 seconds of pressing Go Live in the Webcast Application.
- To verify the live stream is being delivered from Akamai, use the browser's web developer tool. To access the web developer tool, press CTRL+I in Firefox or Chrome; press F12 for Windows IE or EDGE.
- Once the web developer tool is open, select the Network tab. Look for "Seg-****" entry on the network logs and click on the log entry.
- On the right-hand side panel of the developer tools, click on the Header tab and verify that within the Request URL the stream is coming from Akamai.
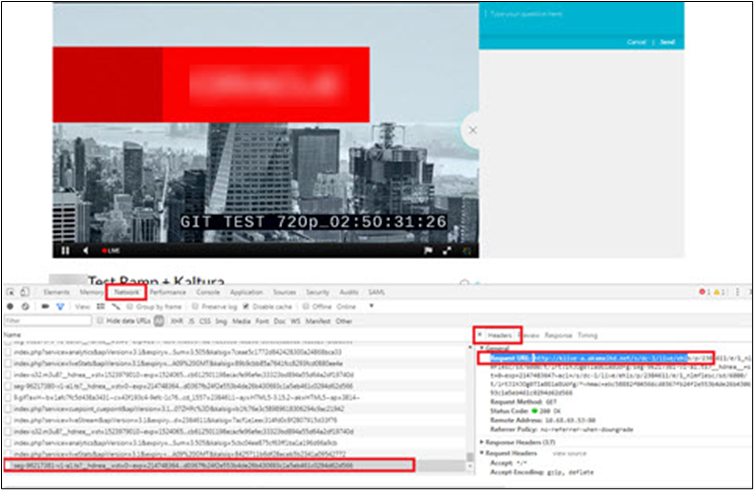
Create a Multicast Stream via Ramp Altimeter
You must have created a live webcast before proceeding with the following steps. See section labeled Create a Live Webcast.
Collect Kaltura Manifest URL (HLS) in Kaltura MediaSpace
- On Kaltura MediaSpace, open the Edit Webcasting Event page.
If you need help finding the Edit Webcasting Event page, see Step 3 in the section labeled Create a Webcasting Event in Kaltura MediaSpace.
- Click on the Ramp tab.
- Copy and paste the Kaltura Manifest URL (HLS) onto your notepad or equivalent application.
You must use a third-party software called Ramp Altimeter to create and configure the multicast event. You will need the Kaltura Manifest URL (HLS) as part of the configuration.
Create and Configurate Multicast Event in Ramp Altimeter
- Log into the Ramp Altimeter server. The Events Dashboard displays.
- With the Events tab selected, click on the pencil icon to the right of the desired ID to edit.
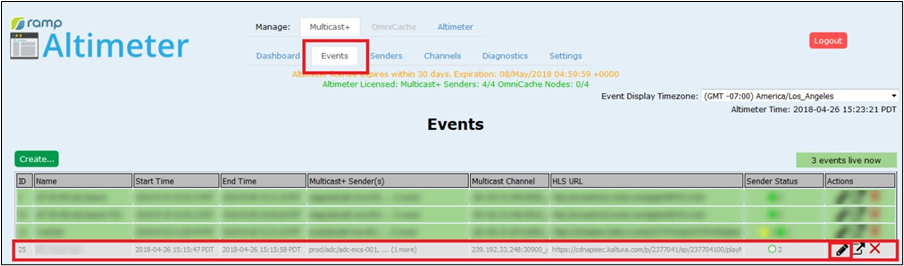 The Edit Event screen displays.
The Edit Event screen displays. - Enter Event Name.
- Enter Start Time and check the Start Immediately box.
- Click on calendar icon to the right of End Time and choose an end time.
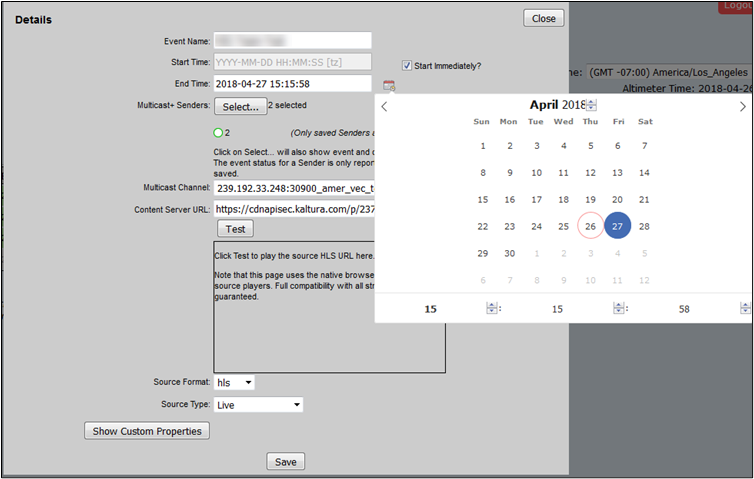
- To the right of Multicast+ Senders, click on the Select... button. The Select Senders screen displays.
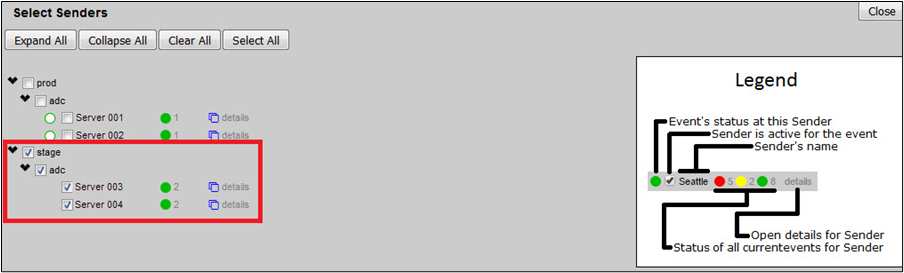
- Select desired server. The other server is automatically selected because they are configured as High Availability servers.
- Click Close to close the Select Senders screen.
- Select appropriate channel from the Multicast Channel drop down list.
- In the Content Server URL field, enter the Kaltura Manifest URL (HLS).
If you do not have the Kaltura Manifest URL (HLS), see Step 3 in the section labeled Collect Kaltura Manifest URL (HLS).
- Click Save. Event saved successfully is displayed.
- Click OK.
- Click Close to close the Edit Event Screen. The Events Dashboard displays.
Note 1: Ensure the event you edited has a green dot in the Sender Status column.
Note 2: Ensure Ramp Altimeter and multicast is working by clicking on the box icon to the left of the red “X”. Copy the URL provided. Open a browser and paste the URL into the address bar. A fully functioning page shows diagnostics and renders a player with the stream once multicast traffic has been detected by the agent.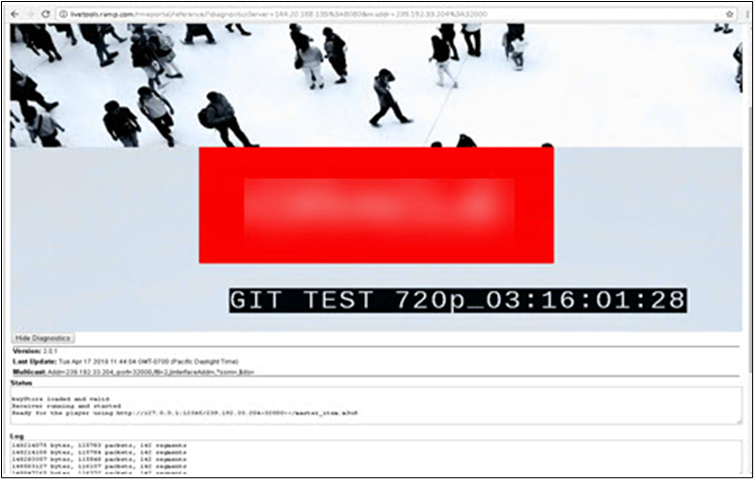
- On the Events Dashboard, click on the Channels tab.
- Copy and paste the channel IP and port onto your notepad or equivalent application.
You will need the channel IP and port to enable Ramp multicast in Kaltura MediaSpace in the next steps.
Enable Ramp Multicast in Kaltura MediaSpace
- On Kaltura MediaSpace, open the Edit Webcasting Event page.
If you need help finding the Edit Webcasting Event page, see Step 3 in the section labeled Create a Webcasting Event in Kaltura MediaSpace.
- Click on the Ramp tab.
- In the Ramp Multicast Address field, enter the IP and port.
If you do not have an IP and port, see Step 15 in the section labeled Create and Configure Multicast Event.
- Click the check box to enable the Ramp Multicast.
- Click Save.
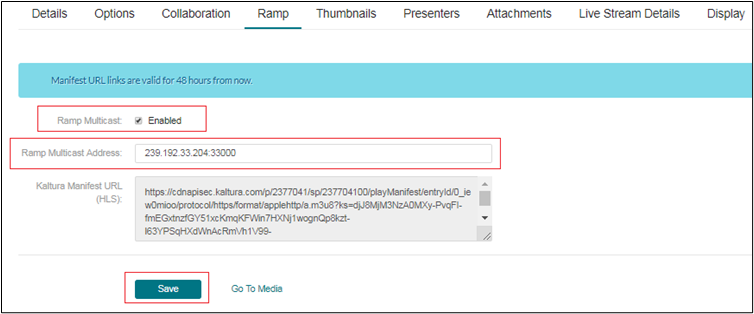
Start and Verify Live Multicast Stream in Kaltura MediaSpace
You must be connected to a multicast enabled network before proceeding with the following steps.
- On Kaltura MediaSpace, open the Edit Webcasting Event page.
If you need help finding the Edit Webcasting Event page, see Step 3 in the section labeled Create a Webcasting Event in Kaltura MediaSpace.
- Right click on View Event Page and select Open in new tab. The stream displays.
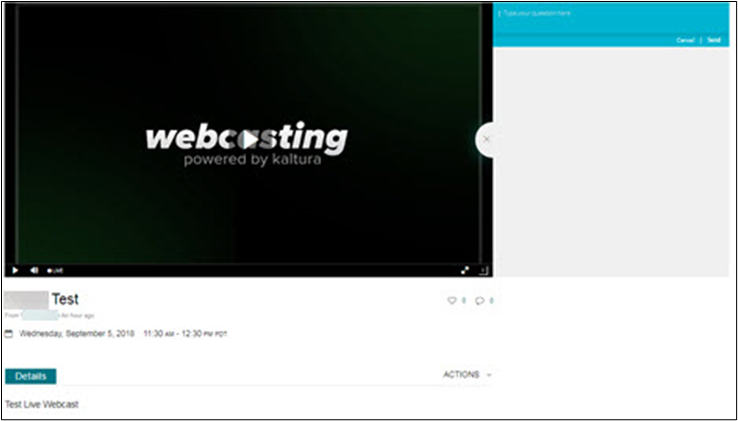
- Click the play button to start the stream.
- To verify that the multicast stream is being delivered from Ramp Altimeter and Multicast network, use the browser’s web developer tool. To access the web developer tool, press CTRL+I in Firefox or Chrome; press F12 for Windows IE or EDGE.
- Once the web developer tool is open, select the Network tab. Look for “Item.m3u8” entry on the network logs and click on the Log entry.
- On the right-hand side panel of the developer tools, click on the Header Tab and verify that within the Request URL the stream is coming from loop back address 127.0.0.1. Also, you will notice that log entries are entirely different from a unicast stream.
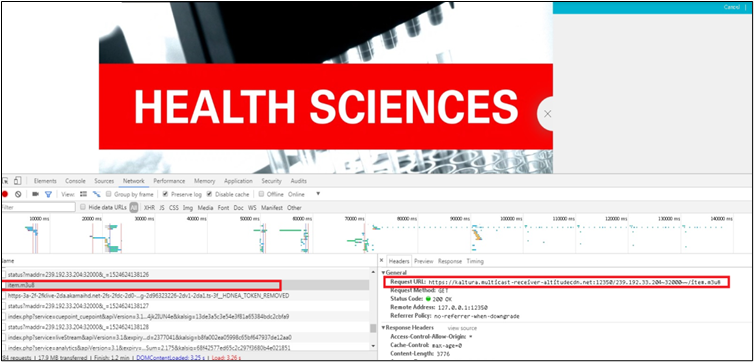
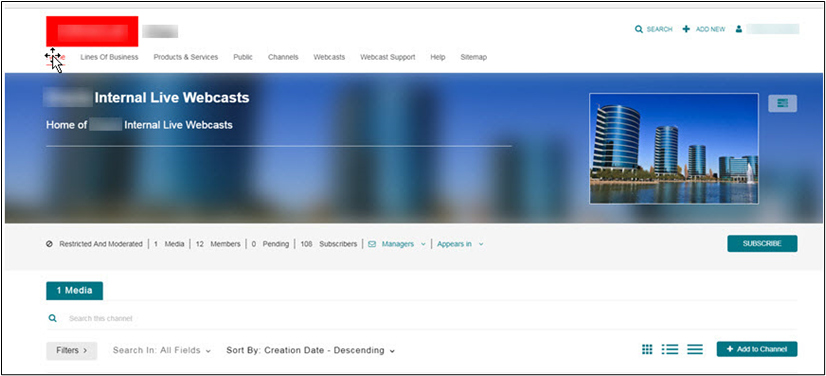
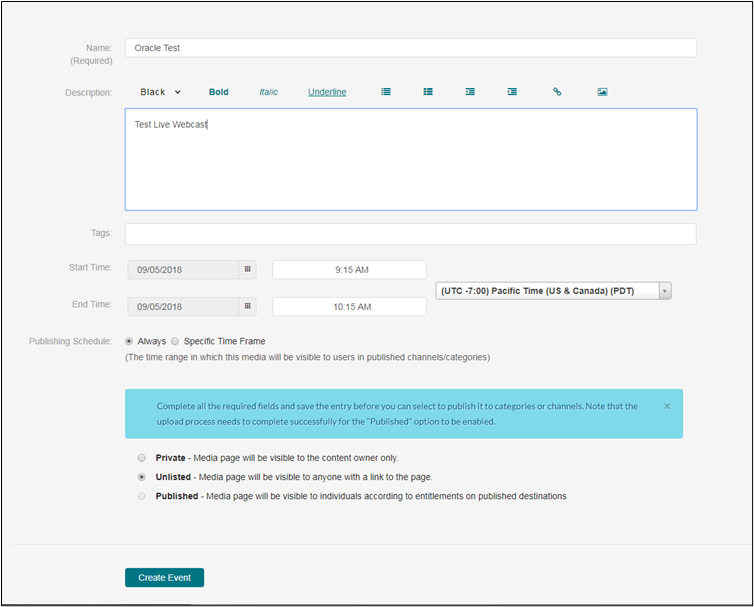
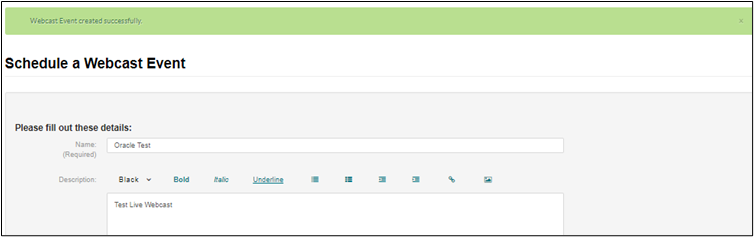
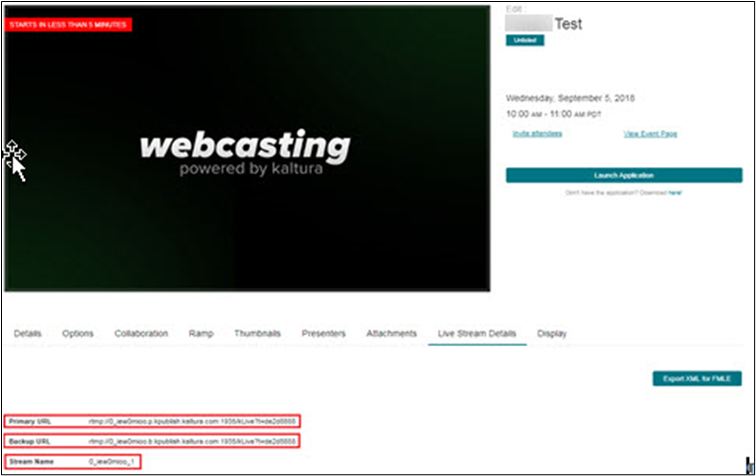
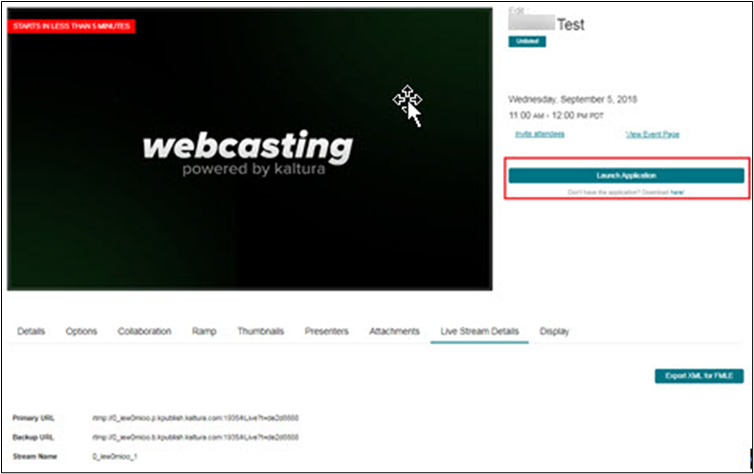
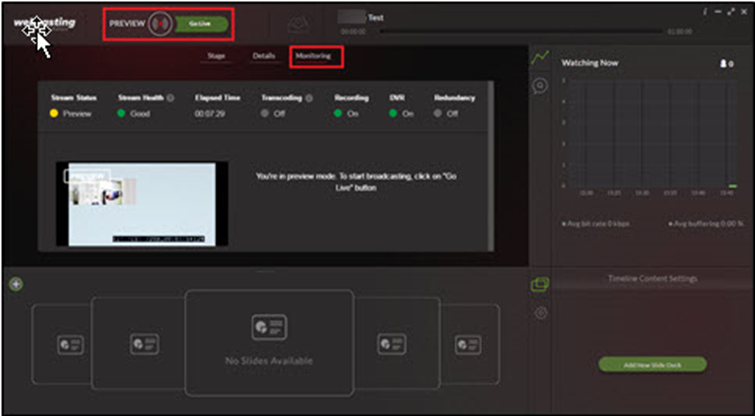 The Go Live button changes to End Live.
The Go Live button changes to End Live.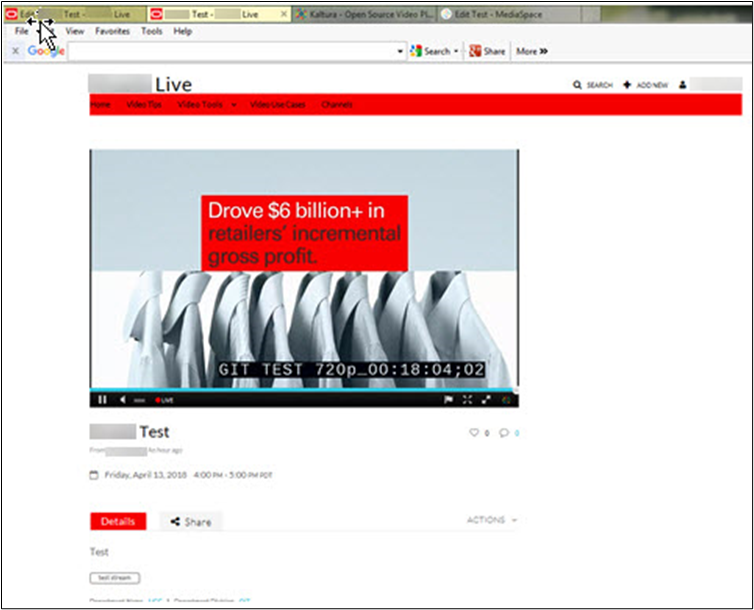
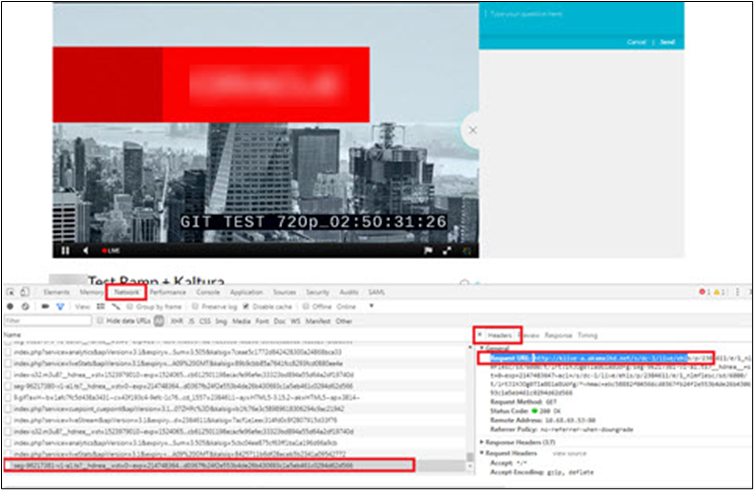
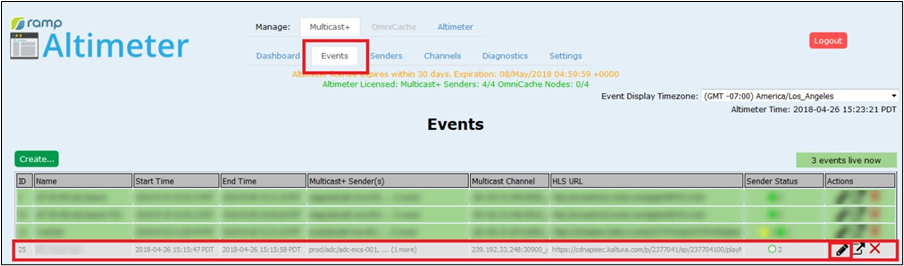 The Edit Event screen displays.
The Edit Event screen displays.