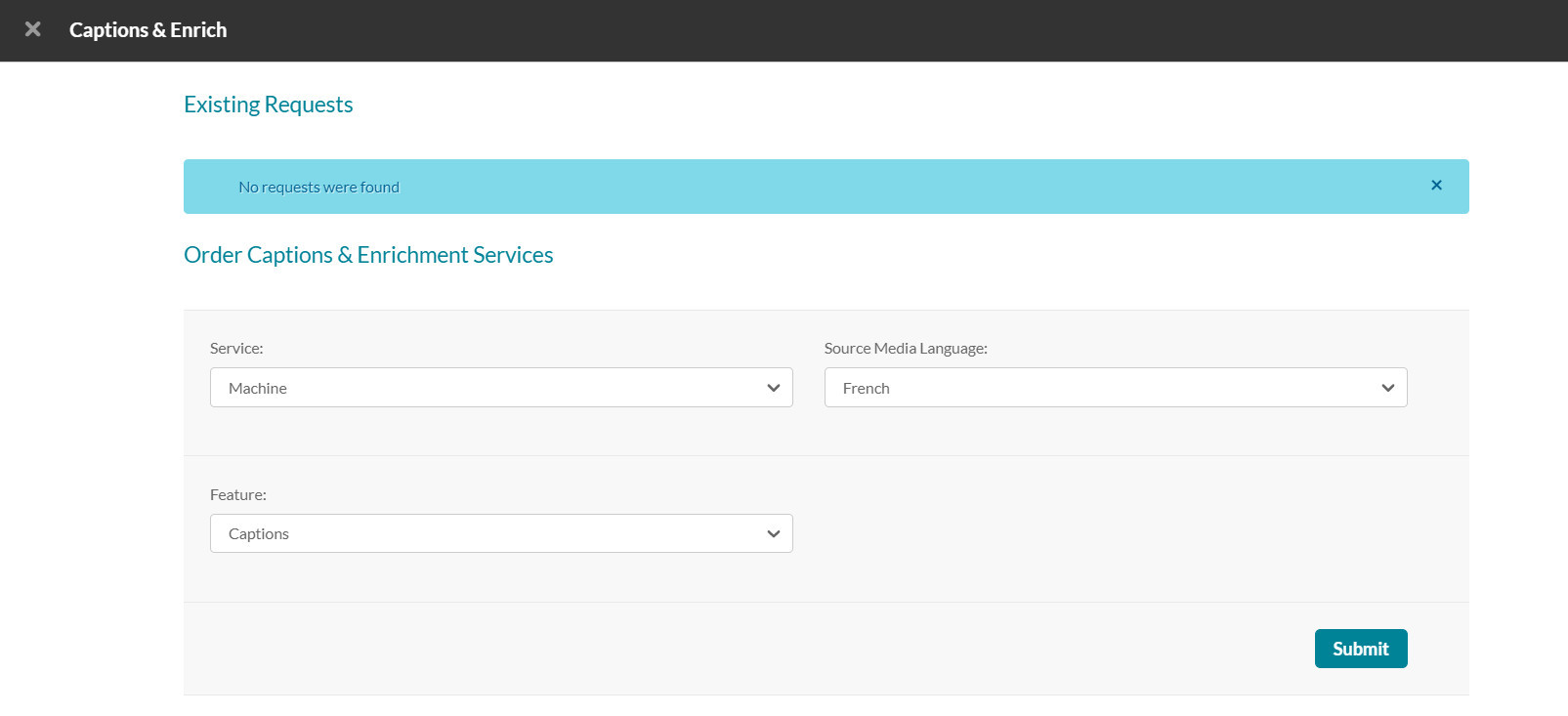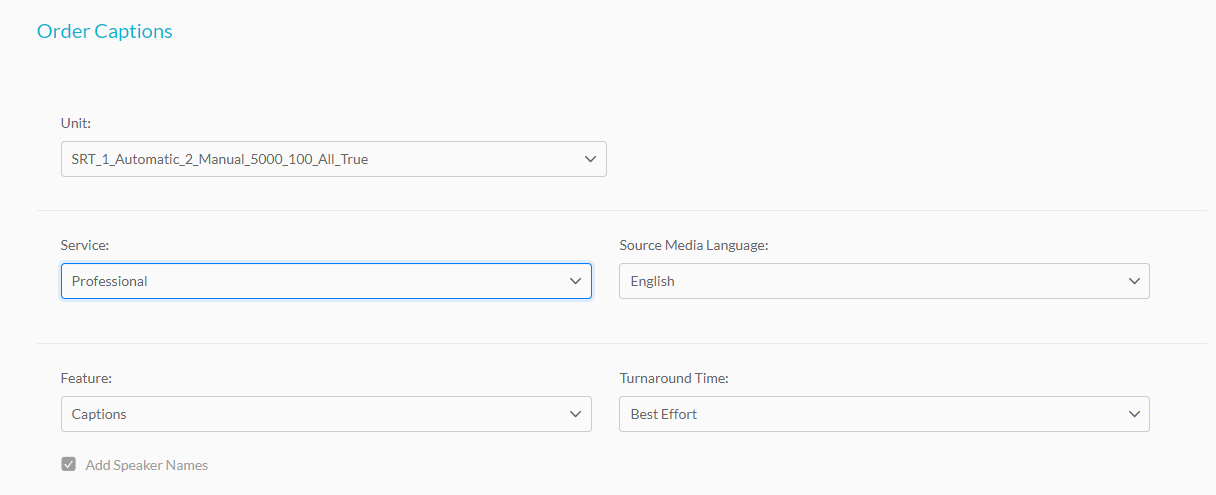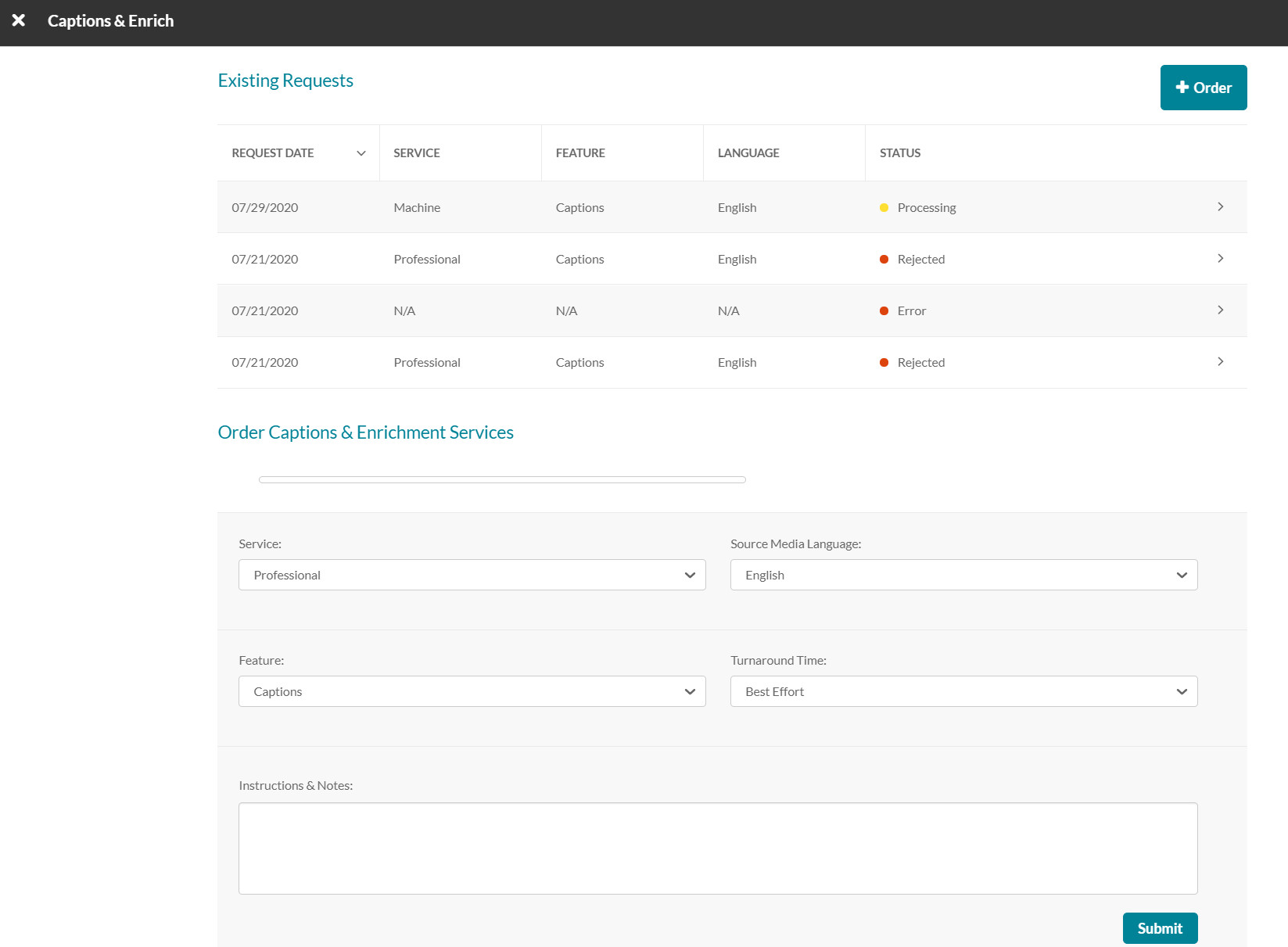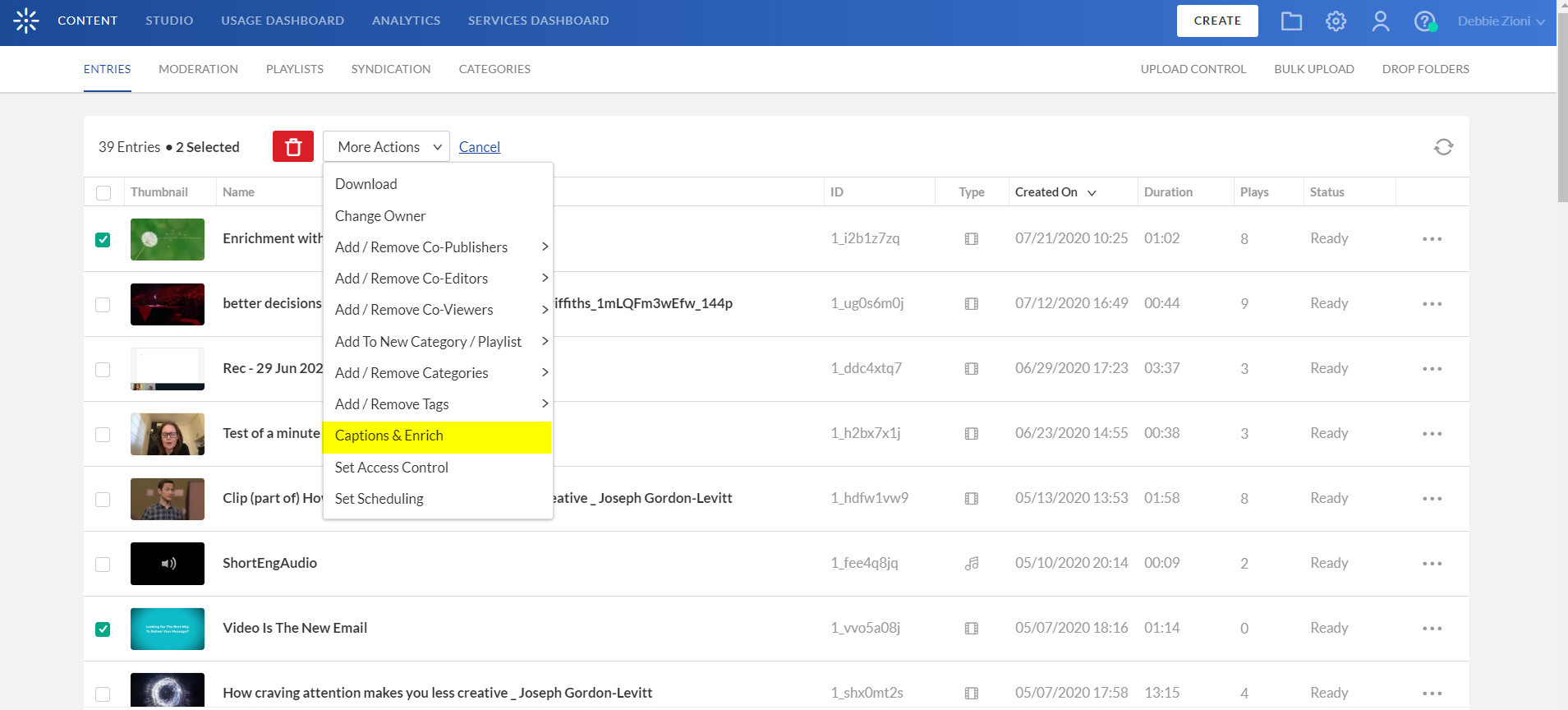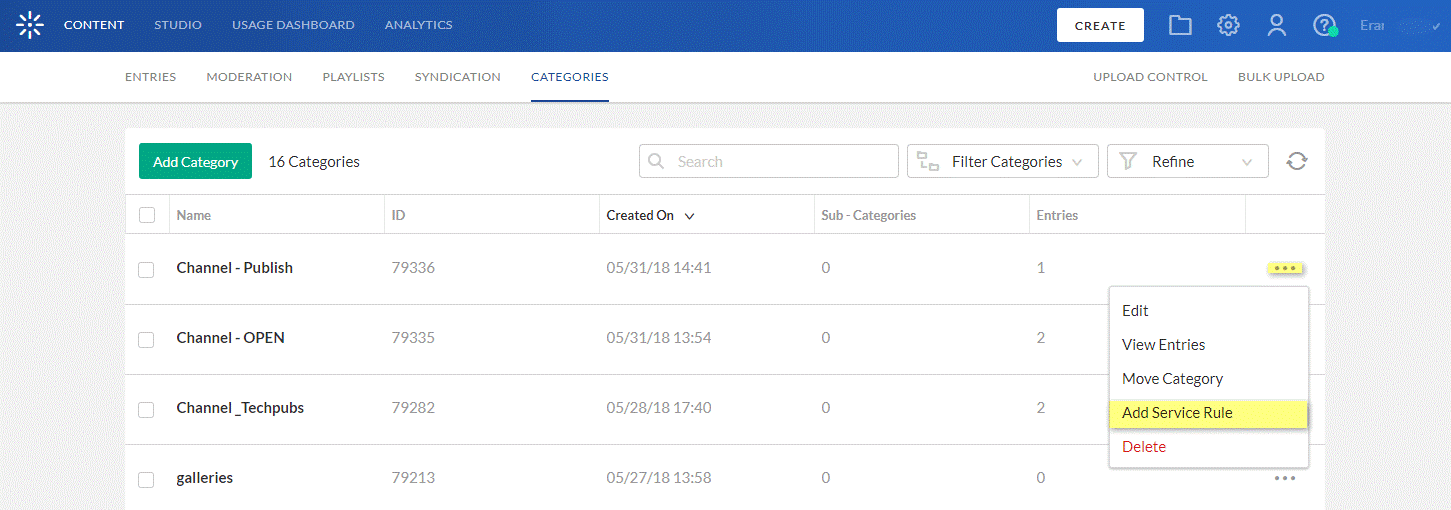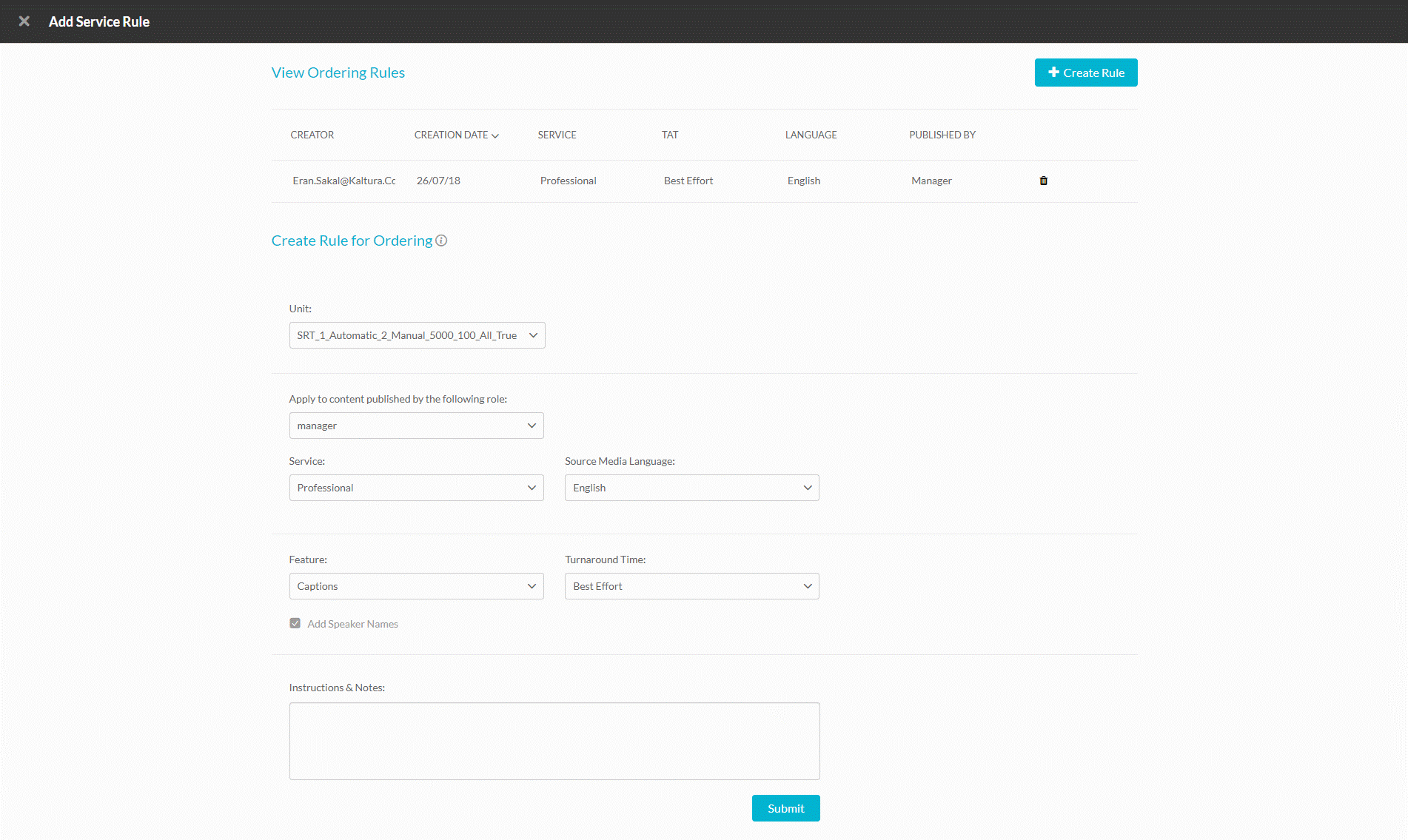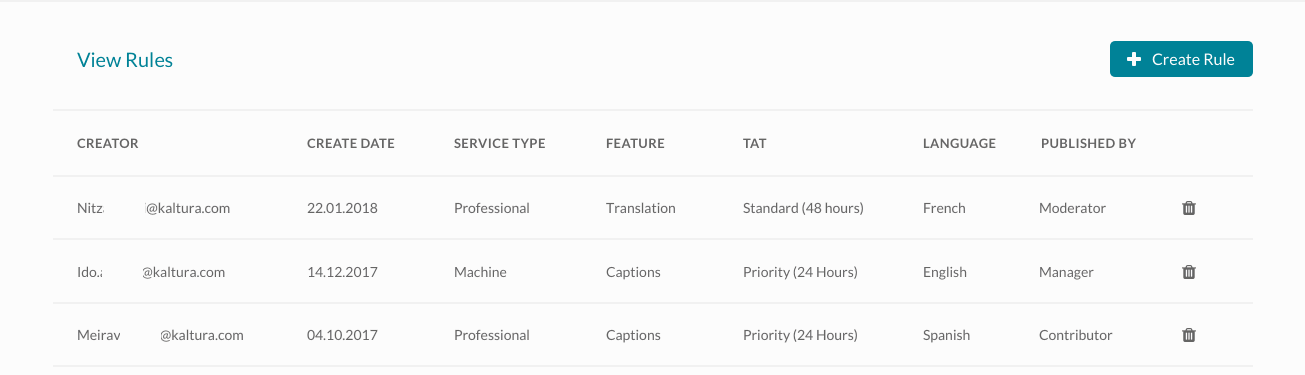This article describes REACH integration with the Kaltura Management Console. All completed caption/service requests are automatically returned to the KMC and are seamlessly integrated.
Ordering captions/audio description for a single entry
To request captions/audio description for a single entry
- Select the Content tab and go to the Entries tab.
- In the Media entry line, select Captions & Enrich from the Actions (3 dots) menu drop-down.
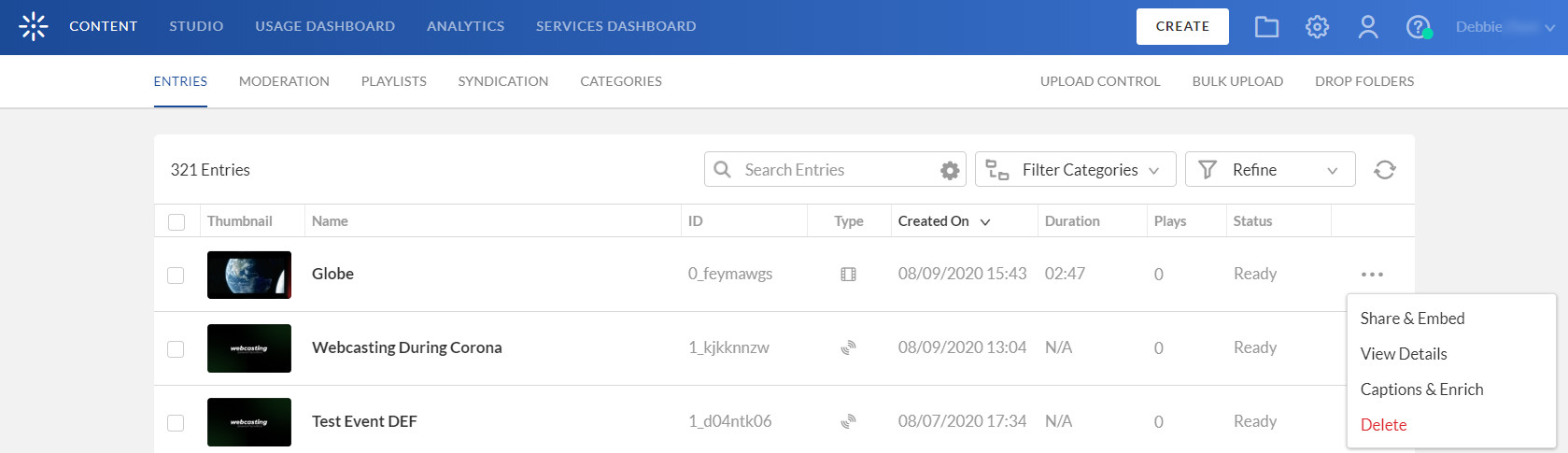 or
or - Select the Content tab and go to the Entries tab.
- Click on a media thumbnail and select the Captions tab.
- Select Request Captions & Enrich.
The Captions & Enrich screen is displayed.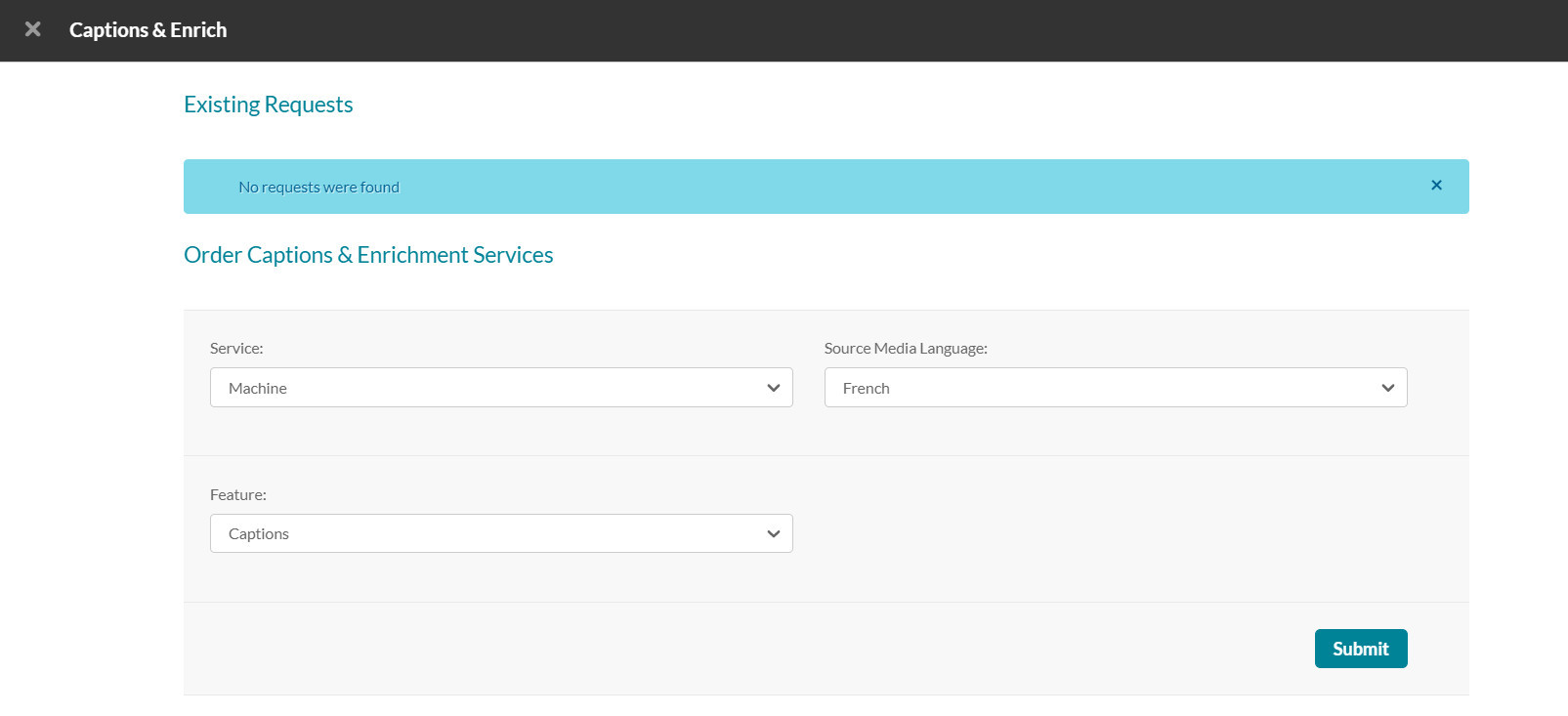
The existing captions request will be displayed at the top of the page. You can review the request and see more information by clicking the arrow. - Scroll down to the Order Captions & Enrichment section.
- Select the Unit – only in case different Reach profiles (budgets) are configured for each unit in your account. The selected unit will be charged for the captions request.
- Select the Service
Machine or Professional.
If you select Machine, select the Source Media Language from the drop-down menu and click Submit.- Machine Translation is available as a Service. Please refer to the article Machine Translation on how to proceed.
If you select Professional, the screen is expanded.
- Machine Translation is available as a Service. Please refer to the article Machine Translation on how to proceed.
- Select the Source Media Language from the drop-down menu.
- Select the Feature. Captions, Translation, Alignment, Audio Description, or Live Captions.
For Translation:
Select the Target Translation Language
Select the Turnaround time (TAT) from the drop-down menu. The TAT options are set by your administrator.
For Captions/Audio Descriptions:
Select the Turnaround time (TAT) from the drop-down menu. The TAT options are set by your administrator. The Audio Description feature is supported for professional captions only and must be enabled by your system administrator.
For Alignment:
Request for captions based on a transcript file (txt). The system will align the txt with the video and will provide a caption file (SRT/DFXP)Select the transcript file from the available entry txt attachments, or upload your txt file. - Add Speaker Names This feature is supported for professional captions only and must be enabled by your system administrator.
- (Optional) Add Instructions & Notes you would like the professional to consider when captioning.
- Click Submit.
If the captions’ requests require approval – the request status will be “Pending approval” until the requests are approved. After captions’ requests are approved, the requests are sent automatically. The captions/audio description will be uploaded when completed. You will receive a message that your request has been received.
Notifications must be enabled by your system administrator.
The captions’ request will be shown on the captions request list on the top of the page. You can follow the caption status by viewing the status.
If there is an identical request for captions/audio description the system will display the following message: Captions were already requested for this video.
If there is insufficient credit to order captions, the system will display the following message: Request cannot be ordered, there is no credit for captions. Please get in touch with your admin.

Editing Captions for a Selected Entry
You can edit captions from the Captions tab in the Edit Entry screen. The captions requests table lists the captions that have been ordered and their status.
To edit captions files for a selected entry
- Select the Content tab and go to the Entries tab.
- Click on a media thumbnail and select the Captions tab.
- Click on Captions & Enrich to open the Captions & Enrichment table.
- Use the pencil icon to access the Editor to Edit the captions file. See Editing Captions for more information.
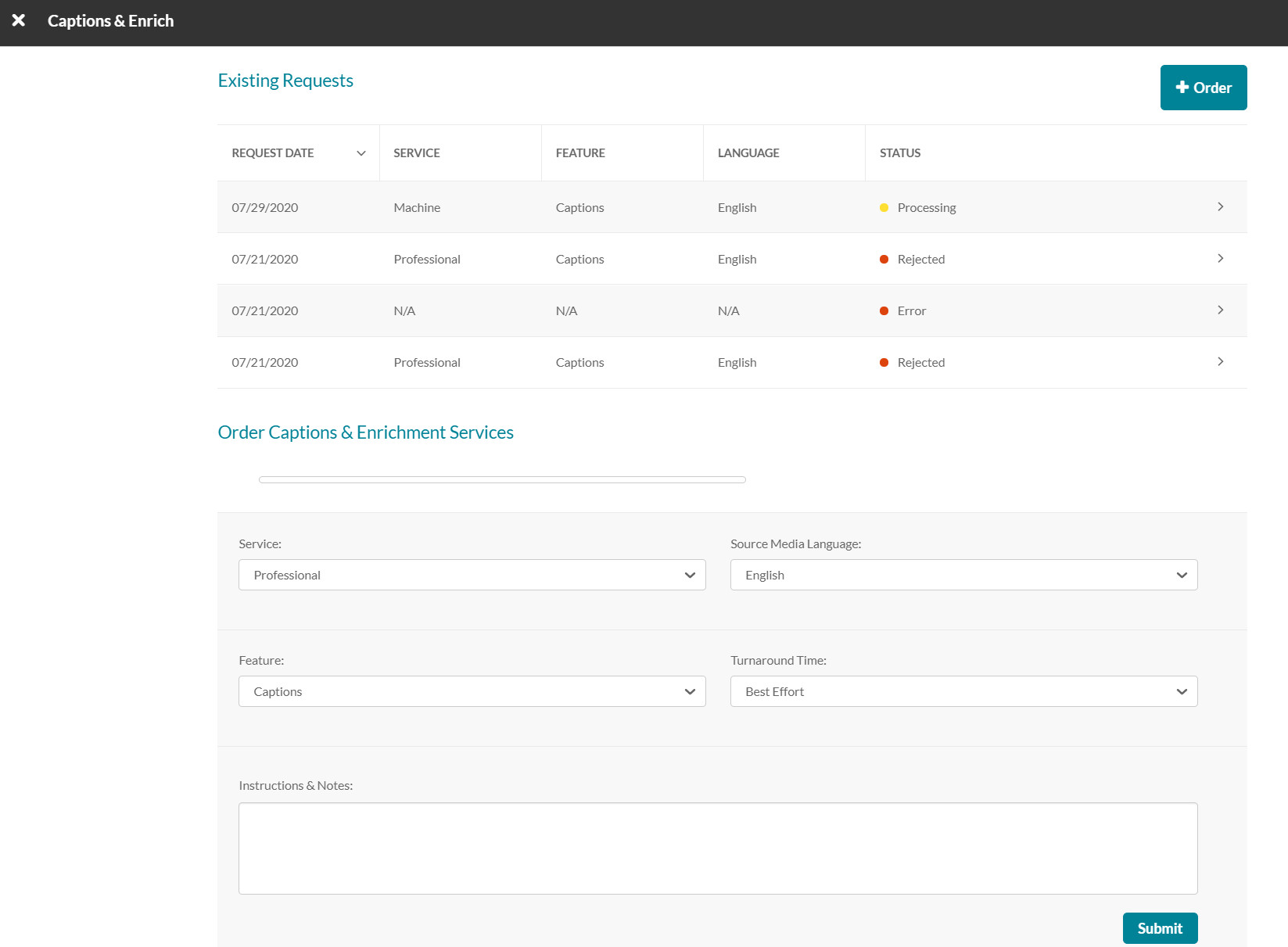
Ordering captions / audio description for multiple entries
To order captions/audio description for multiple entries
- Select the Content tab and go to the Entries tab.
- Select the media you want to order captions for by checking the checkbox next to each media.
- Click More Actions and select Captions & Enrich.
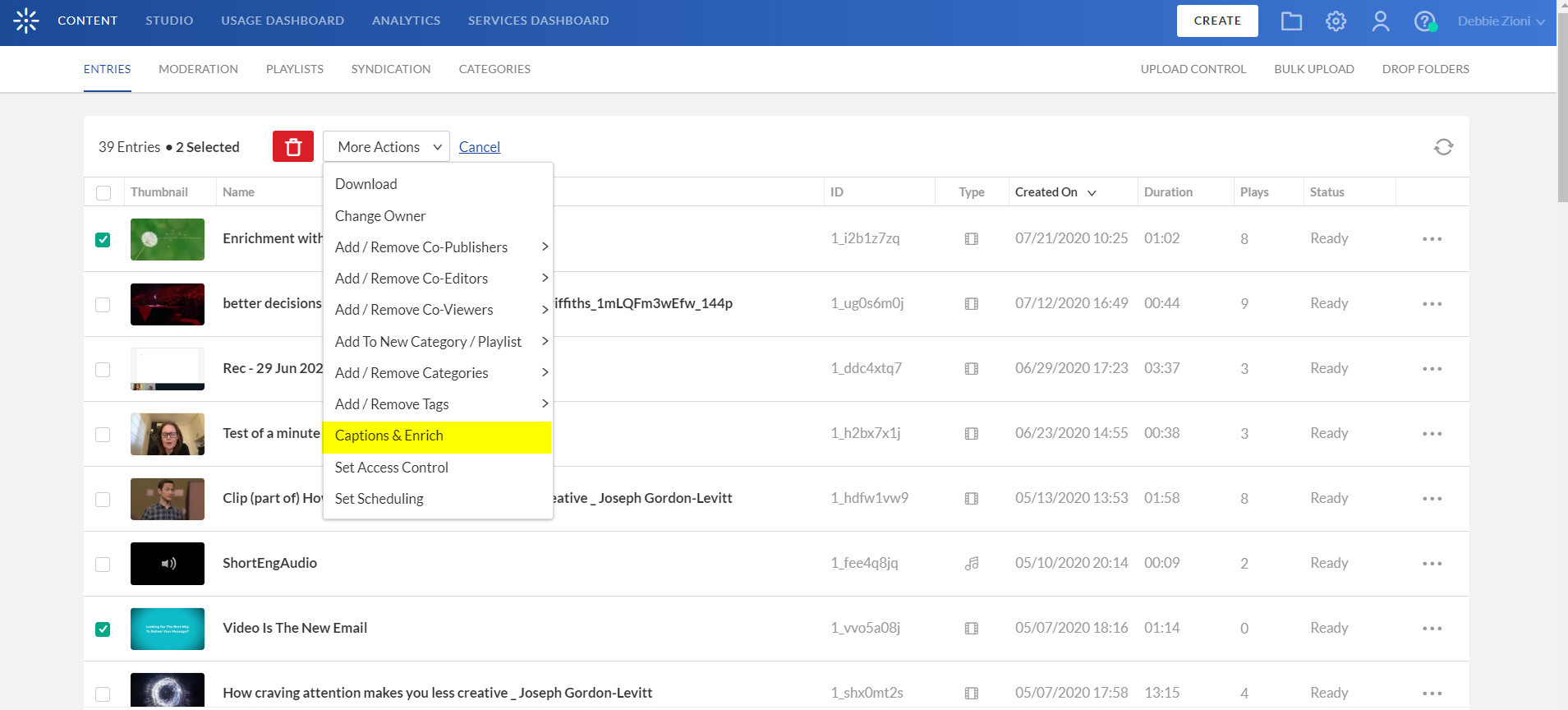
- Continue here to order captions.
Ordering captions / audio description for media per category
When you order captions/audio descriptions for a category, requests will be generated and automatically approved for each video published to the selected category in the future. You will need to create a Service Rule to order captions/audio descriptions for a specified category. See Create a Rule for Ordering Captions.
To order captions/audio descriptions for media to be published in the selected category
- Select the Content tab and go to the Categories tab.
- In the Media entry line, select Add Service Rule from the Actions (3 dots) menu drop-down.
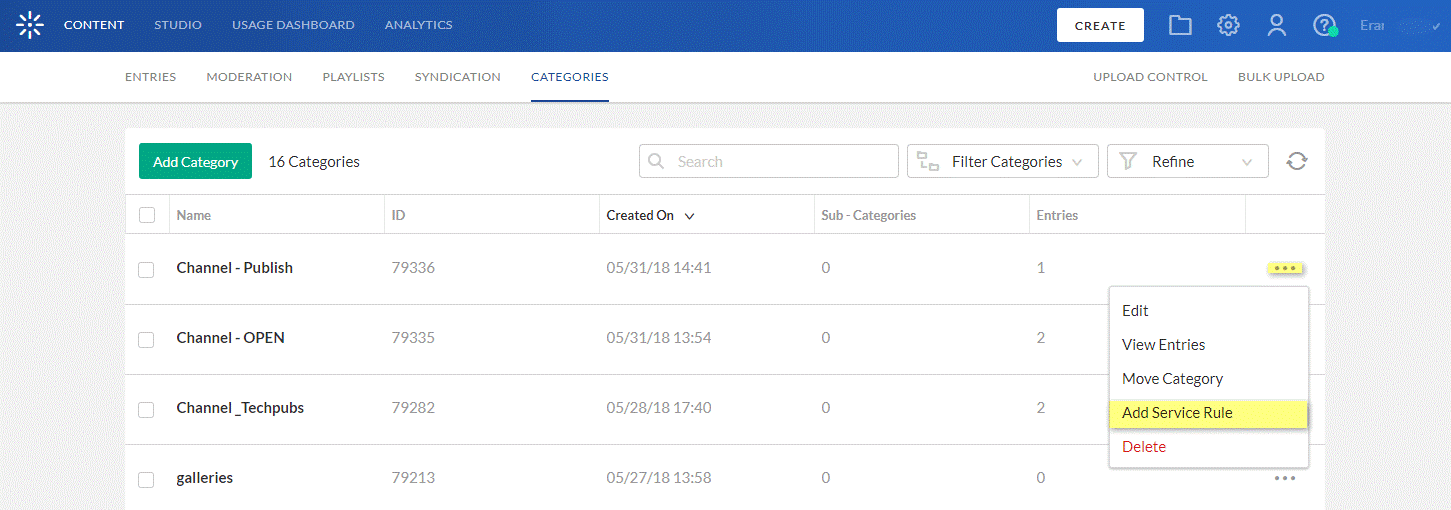
The Add Service Rule screen is displayed.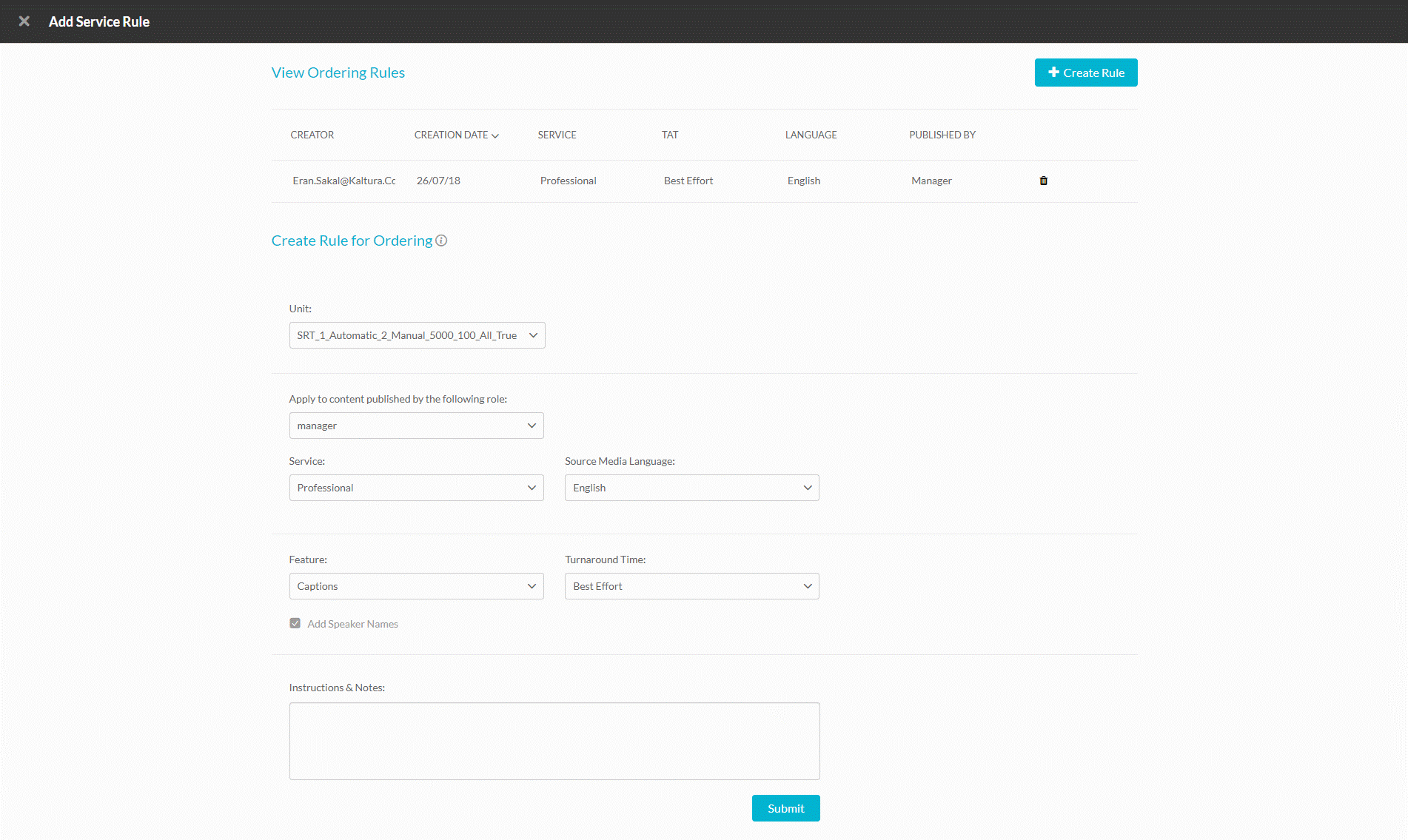
The Add Service Rule screen is divided into two sections:
Create a rule for ordering captions
Create a Service Rule to order captions for a specified category.
To order captions for a category
- Click Create Rule.
- Select the Unit – in case different Reach profiles (budgets) are configured for each unit in your account. The selected unit will be charged for the captions request.
- Select the role. The rule will be applied to all content published by the selected role (or higher permissions)
- Select the Service – Professional or Machine.
- Select the Source Media Language.
- Select the Feature – Captions, Translation, Audio Description, or Live Captions.
- Select the Turn Around Time.
- Add Speakers Names – this option may be added on through your REACH administrator.
- (Optional) Add Instructions & Notes - you would like the professional to consider when captioning.
- Click Submit.
After you submit the rule the following message is displayed:

There is no moderation process for automatic captions’ requests. Notifications will not be generated for automatic rules. (The user will not receive a message that their order has been received.) History content will not be automatically captioned.
From this point on, a request will be generated and approved for each media that will be published to this channel by the eligible role.
Viewing ordering rules
Before you add a service rule to order captions for a category, the Add Service Rule screen displays all existing rules for the category. If there are no ordering rules, the following is displayed.
If there are ordering rules, they are displayed as follows:
The service rules' list contains the following:
- Creator
- Create Date – use the arrow to sort this column
- Service Type
- Feature
- TAT
- Language
- Published By
- A trash icon is available to delete service rules.
Canceling Human / Professional captions is not possible if they have been requested already and are in the status Processing.
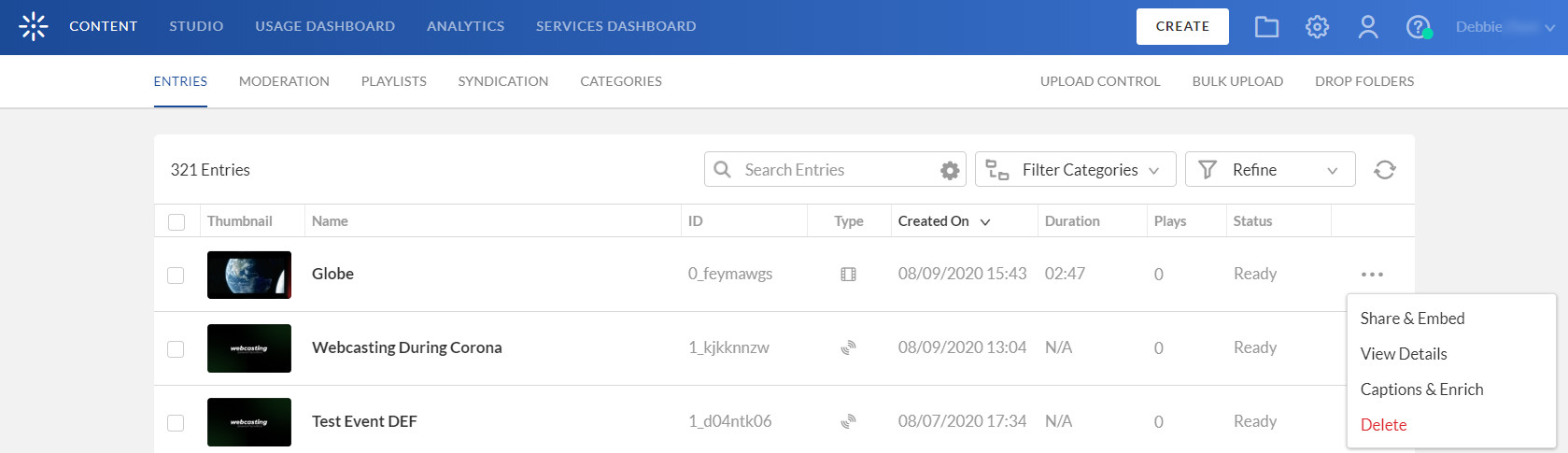 or
or